书籍、照片、电影:越来越多的资料被数字化;硬盘厂商也不停地改进技术,让硬盘越来越便宜 - 现在的个人电脑容量都是按照T来计算的。不断增大的存储空间和多种多样的数据来源,使数据备份成为系统维护的必要步骤 -- 一旦硬盘出现故障,造成的损失远远大于硬盘价格。好在OS X内置了“时间机器”功能,它可以将备份系统变成一个很简单的操作,满足了绝大多数用户的需求。一些用户不满足于时间机器默认的备份方式,需要对系统做多个备份(这也是我们推荐的做法,你能想象你硬盘上的照片全部丢失的情景吗?):办公室里一个,家里一个或者是时光胶囊、移动硬盘里各一份。其实这些需求时间机器全都能满足,下面我们就介绍一下怎样为你的OS X系统做多个备份。
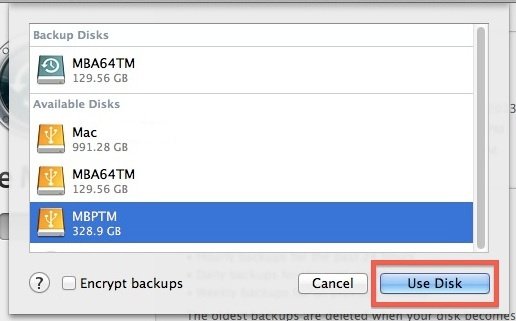
1将你的外置存储器连接到Mac上 – 如果它使用的硬盘是全新的,需要先使用磁盘工具将硬盘格式化
2点击屏幕左上角的苹果菜单,选择“系统偏好设置”,然后选择“Time Machine”
3点击“选择备份磁盘”
4忽略已经使用的“备份磁盘”,在“可用磁盘”下找到你新连接的设备,然后点击“用于备份”
5系统会弹出对话框问你是否使用新的磁盘替代原来的备份,这里需要选择“使用两者”
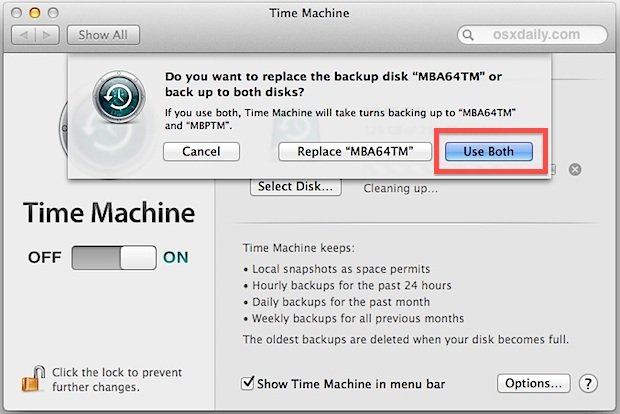
现在你选中的磁盘已经用作系统的备份了。由于OS X需要将整个系统备份到新添加的磁盘上,所以备份需要花费一段时间。你可以在晚间设置 Time Machine,这样初始备份可以通宵完成。
系统首次备份之后的例行备份是按照你添加备份磁盘的顺序进行的,所以如果你同时在系统上连接两个备份磁盘,系统备份的时间消耗会变为原来的两倍:如果你使用Mac来渲染视频、做科学计算,这可能会影响它的性能;如果你无法同时连接两个备份磁盘(比如你在不同地点使用时光机器功能),系统会自动的向已连接的磁盘做备份。你可以根据自己的使用情况,自动或者手动向多个磁盘备份系统。
如果你想查看第二个备份磁盘的内容,可以点击屏幕右上角时光机器的图标,然后选择浏览其他备份磁盘。
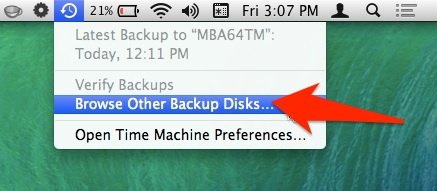
随着硬盘价格不断下跌,为时光机器增加一个额外的备份磁盘就显得愈加划算和必要。一小笔花费就可以让你的Mac多一份备份,应付随时可能出现的软、硬件故障,让你安枕无忧,还在犹豫什么?