一个失误,把不该删改的文件删改了?不巧刚又清空了回收站?痛心疾首啊!世上没有后悔药卖?呵呵,Windows 7可是有系统保护设置的哟。只要做好适当的设置,还是能找回文件的。
为讲述方便,下面将假设一场景:原来 E 盘“测试”文件夹中有7张图,不巧手一抖,删掉了两幅, 而且回收站也被清空了。怎么找回那另外两幅图?
系统环境:Windows Vista/7
步骤/方法
找到 E 盘“测试”文件夹,右键单击鼠标, 选择“属性”
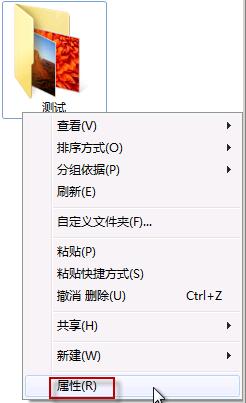
打开“以前的版本”选项卡,选择合适的还原点(如果有多个的话),按“还原”
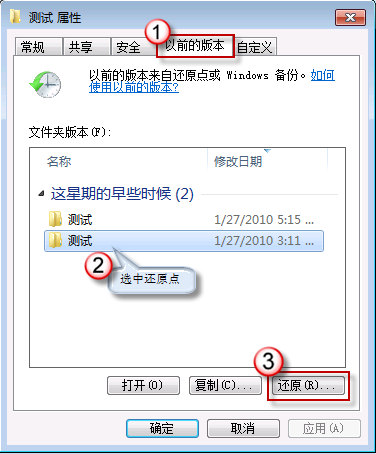
系统会跳出确认窗口,按“还原”继续
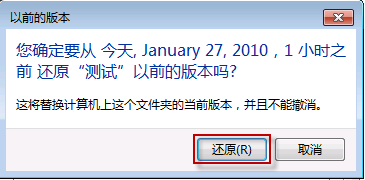
最后,成功还原,一路按“确定” 退出

如果文件夹中有多项内容,而您只想恢复其中之一,可以在“以前的版本”选项卡上,选好合适的还原点后,按“打开”
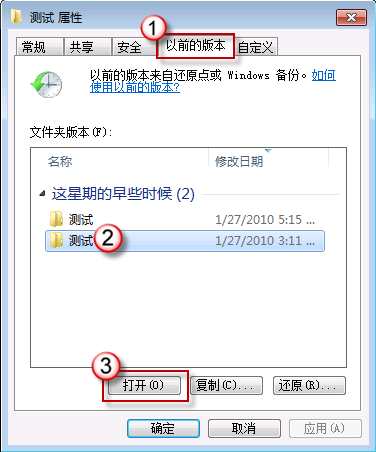
然后选中目标文件,右键鼠标“复制”
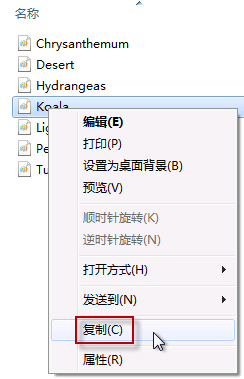
在目标地点右键“粘贴”出来即可
如果没有还原点,那其它一切也都无从谈起。创建还原点的第一步,是要打开“系统保护”。在“开始”菜单上,右键鼠标单击“计算机”,选择“属性”
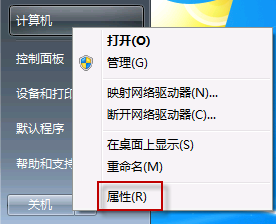
在左侧控制面板主页上选择“系统保护”
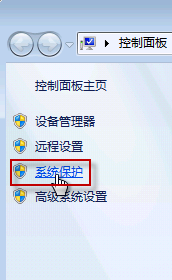
接着,选择还原对象。在保护设置栏中,选择要创建还原点的驱动器(例如,这里我们选择 C 盘),按“配置”
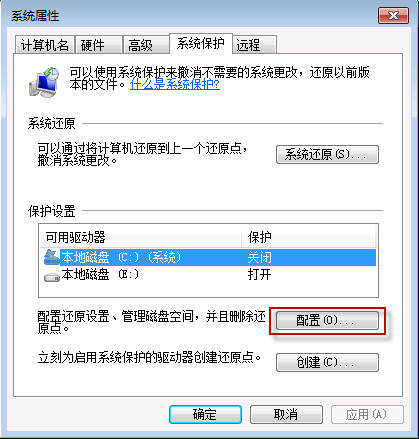
选择合适的还原设置(如果非系统盘,选择“仅还原以前版本的文件”即可),磁盘空间大小,然后依次按“应用”,“确定”退出
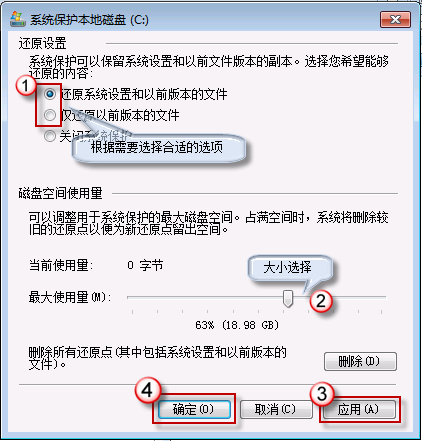
最后,再为还原点设个标识。按" 创建",在还原点创建框内输入名称,可以是创建时间,也可以是其它您喜欢的内容,反正尽可自由发挥啦。完成后,再按“创建”
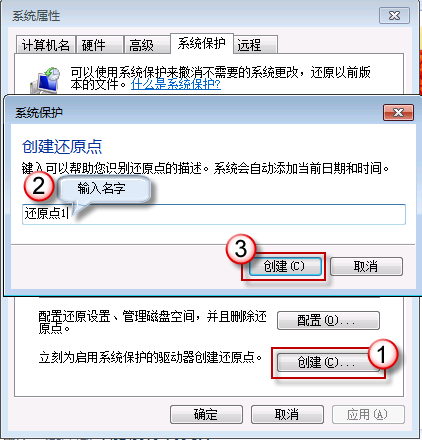
还原点成功建立
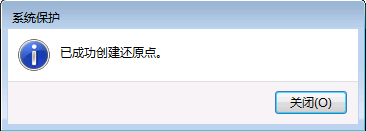
注意事项
若还原成以前的版本,在还原点之后对文件所作的修改都将丢失。因此,如果必要,还原前应做好保存。