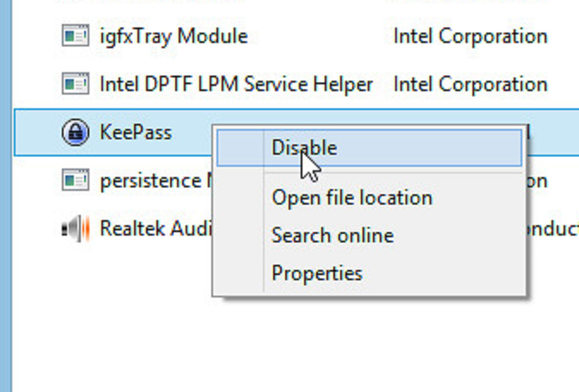
PC启动时自动加载的软件与运行6小时后使PC运行速度下降的进程之间没有直接关系。许多在PC启动时自动加载的软件在完成任务后会恰当地关闭,用户手动启动的部分软件,即使被用户关闭后,仍然会留有一些进程在系统中继续运行。
不过,大多数Windows PC在启动时会加载过多软件,它们肯定会降低启动速度。部分一直处于运行状态的软件会降低Windows运行速度,部分软件甚至会造成系统冲突和不稳定,尽管这种情况很少见。
因此,本文探讨如何减少PC启动时自动加载的软件。用户喜欢某一款软件,并不意味着希望它一直处于运行状态。例如,只有在用户用到密码时才需要运行密码管理软件。另一方面,反病毒软件需要随时监控PC,因此在PC启动时自动加载反病毒软件是合理的。
Windows 8大幅改变了自动加载软件的管理方式。因此,本文将分两个部分探讨禁止软件自动加载的问题。
Windows 7及之前版本的Windows
点击“启动”(Start)按钮,在搜索框中输入“msconfig”并按回车键,会出现“系统配置”(System Configuration)面板。
点击“启动”(Startup)标签,会显示列有自动加载软件的表格。用户可以“取消选中”不希望在系统启动时自动加载的软件。
但是,用户需要首先搞清楚每款自动加载软件的作用。通常情况下软件名称能揭示其作用,但有时仅从软件名称无法确定软件的作用。
如果仅依靠软件名称无法了解其作用,用户通常可以通过查看“制造商”(Manufacturer)和“命令”(Command)栏获得一些提示,这两栏信息可以使读者知道软件的发行商,以及文件在硬盘上的位置(通常是用户安装软件的文件夹)。如果还无法获得有用的信息,就需要借助搜索引擎了。
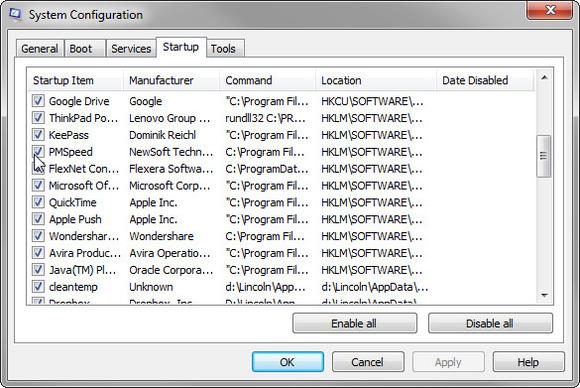
值得指出的是,用户可以反复进行试验。禁止一款软件在系统启动时自动加载,看系统是变得更好还是更糟了。最后一列“禁用日期”(Date Disabled)记录了用户刚刚禁止系统启动时自动加载的软件。
Windows 8
在传统的桌面环境中,右击任务栏,选择“任务管理器”(Task Manager),然后点击“启动”(Startup)。
表格显示的信息不像Msconfig表格那么多,但更容易理解。最后一列特别有用:启动影响(Startup impact),它表明软件对系统启动时间的影响,有助于用户决定禁止哪些软件在PC启动时自动加载。
要禁止一款软件在系统启动时自动加载,用户只需右击该软件,在快捷菜单上选择“禁用”(Disable)选项即可。
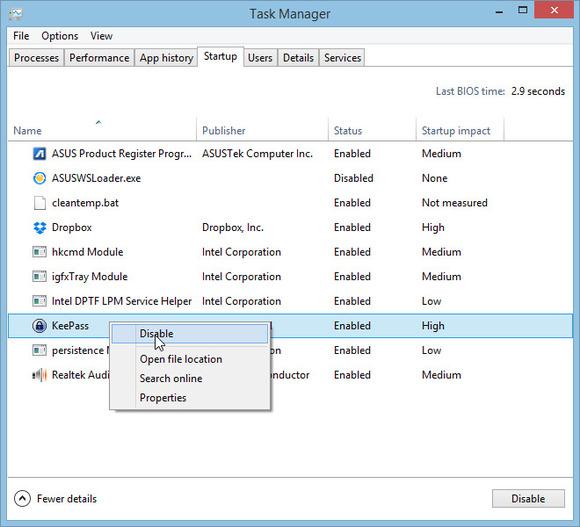
快捷菜单中还有一个名为“打开文件位置”(Open file location)的选项,它表明软件在硬盘中的位置——可以提供有关软件发行商的线索。如果无法了解该软件的信息,用户可以借助搜索引擎查找相关信息。
令人遗憾的是,Windows 8中的启动工具缺乏“禁用日期”信息。如果要试验性地禁止一款软件在系统启动时自动加载,用户需要用笔记录下来刚才禁止自动加载的软件。这样,一旦系统出现问题,用户就可以方便地恢复刚才禁止自动加载的软件。
注:更多精彩教程请关注管理资源吧电脑教程栏目,管理资源吧电脑办公群:189034526欢迎你的加入