要说Office XP的功能与它的前任Office 2000相比最显著的进步是什么?我一定会毫不犹豫地说在PowerPoint XP上。多年来出于工作的需要,我与PowerPoint XP以前的各个版本常打交道,用它们制作课件,感觉上手容易,制作速度快。但是使用中也总有一些遗憾,其中最主要的一点就是它们的动画功能较弱。
现在使用PowerPoint XP一段时间后,我感到PowerPoint XP在动画方面的确有了很大
的提高,基本可以满足制作幻灯片的需要。下面笔者就从几个侧面来谈谈PowerPoint XP的动画功能以及实现方法。
电影字幕式效果
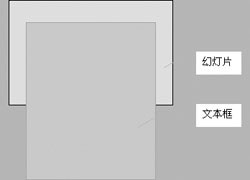
图1
PowerPoint XP以前的各个版本没有提供电影字幕效果(文字不断地自下而上流动),但在PowerPoint XP中实现这种效果却易如反掌。具体实现方法如下:
1、在空白幻灯片中加入一个文本框。文本框在幻灯片中居中放置,其宽度要略小于幻灯片的宽度。文本框的上边框在幻灯片的上半部(大约三分之二的位置),下边框根据需要可大大低于幻灯片的下边框(如图1)。
2、在文本框中输入文本。现在选定文本框,再单击右侧窗格中“添加效果”按钮右侧的“?”,在弹出的菜单中选择“进入→其他效果”,在“华丽型”栏中选择“字幕式”,最后单击“确定”即可。

图2
文本框中的文本使用字幕式动画效果时,幻灯片加上适当的背景效果会更好些(如图2)。
下落反弹式效果
这种文本的动画效果非常有趣:播放时字符一个接一个地从上方歪歪斜斜地下落,落下后每个字符还要上下反弹几次才能安静下来。用这种效果做标题非常适合。
具体实现方法如下:
1、在文本框中输入文本。文本的字号要大些,最好选择笔画比较粗的字体(如“华文琥珀”字体)。
2、下面的操作步骤与实现字幕式动画效果的步骤相同(只是最后要选择“华丽型”栏中的“挥舞”效果)即可。
自定义对象的动作路径
自定义对象的动作路径的意思就是:你可以随心所欲地为某个对象画出一条路线,这个对象就会按你指定的路线进行移动。具体实现方法如下:
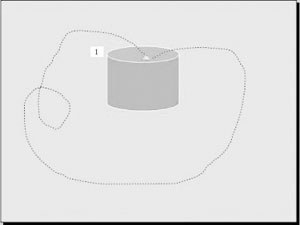
图3
先选定一个对象,然后单击右侧窗格中“添加效果”按钮右侧的“?”,在弹出的菜单中选择“动作路径→绘制自定义路径→自由曲线”(其他方式也可以)。此时鼠标指针会变成笔形,在幻灯片中随意画出一条曲线(如图3)。
上面介绍的是PowerPoint XP提供的动画效果。类似的效果还有很多可供选用。另外在PowerPoint XP中自己动手也可以制作出不错的动画效果。
翻转的立方体效果
我们要做的是一个可以翻转的立方体。实现这一效果的基本思路是:在同一位置画出几个依次转动一定角度的立方体,并使第一个立方体显示后便消失。以后的每个立方体在前一个立方体消失后马上显示出来,然后再“消失”。这样连续动作起来就形成了一个翻转的立方体。具体实现方法如下:
1、利用“绘图”工具中的“自选图形”在幻灯片中画出一个立方体,然后单击右侧窗格中“添加效果”按钮右侧的“?”,在弹出的菜单中选择“退出→消失”。
2、现在做第二个立方体。右键单击第一个立方体,在快捷菜单中选择“复制”,然后再次右键单击该立方体,在快捷菜单中选择“粘贴”。这样便有了两个立方体(这里之所以采用复制、粘贴的方法做第二个立方体,是为了保证与第一个立方体大小一致)。现在移动第二个立方体使之与前一个立方体完全重合,然后拖动第二个立方体的旋转控点(绿色的小圆圈)把它旋转一个较小的角度,这样第二个立方体就做好了。
最后为它设置动画效果:首先选定该立方体,在“自定义动画”中的“开始”栏中选择“之后”;这样它就会在前一个动作(即第一个立方体的“消失” 动作)之后显示。单击“添加效果”按钮右侧的“?”,在弹出的菜单中选择(r)“进入”(r)“出现”;再次单击“添加效果”按钮右侧的“?”,在弹出的菜单中选择(r)“退出”(r)“消失”。这样第二个立方体就完全做好了。
[Ok3w_NextPage]3、其他各个立方体全部照此办理,只是最后一个立方体不要为其设置“退出”动画效果。

图4
现在放映幻灯片,你会发现立方体的翻转效果还是十分逼真的。如果觉得翻转的速度过快,可以将图4所示的部分全部选定,然后在其上右单击鼠标,选择“计时”,最后在“延迟”框中将默认的延迟时间由0秒改为0.1秒或0.2秒。