第一步.点击主屏幕【设置】
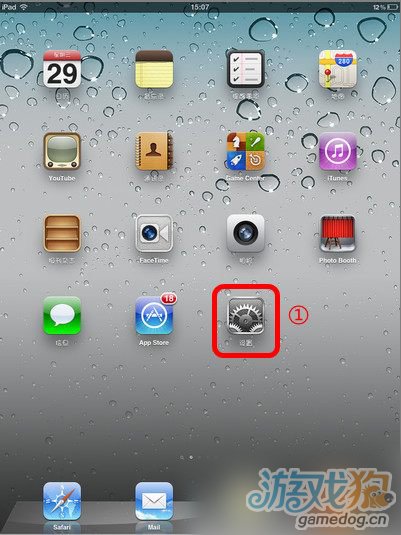
第二步.选择“邮件、通讯录、日历”这一项
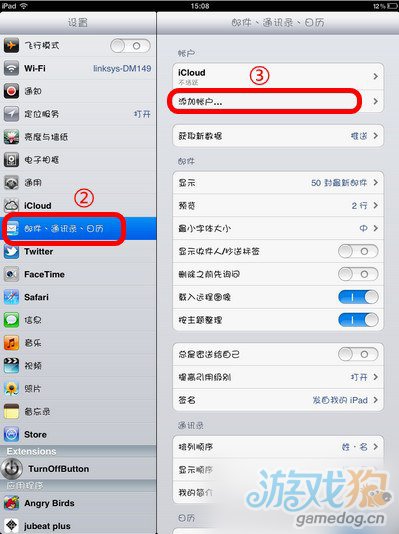
第三步.在右面窗口中点击“添加账户”
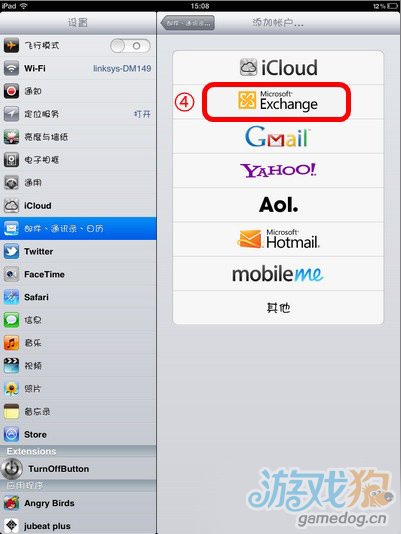
第四步.点击选择“Microsfot Exchange”
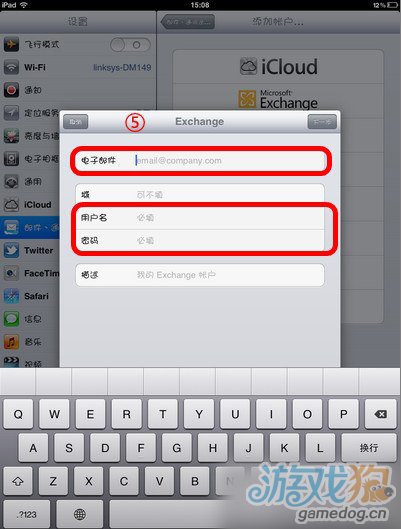
第五步.出现如下图弹窗,下图红框框出的地方是必填的,请逐个输入填写
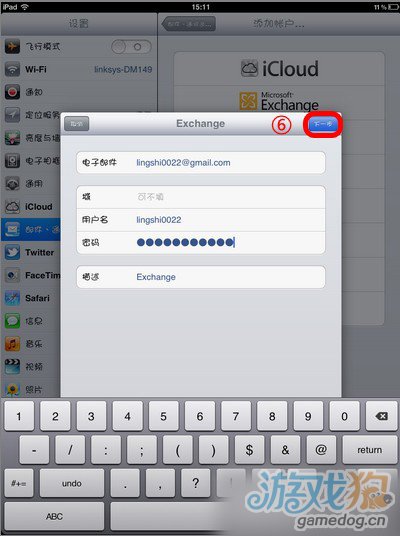
第六步.填写好相关信息后,点击右上角【下一步】
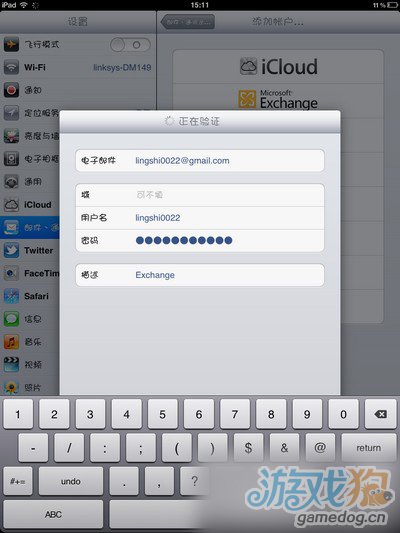
点击【下一步】后,会出现如下图的验证界面,请稍等片刻
注意:若验证期间出现“无法验证此证书”的弹窗,请点击弹窗中的选项【接受】
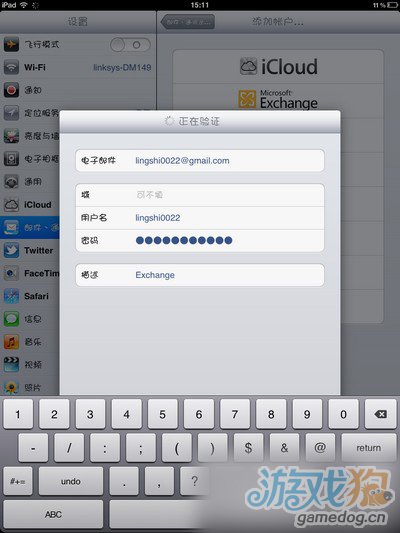
第七步.输入服务器地址“m.google.com”
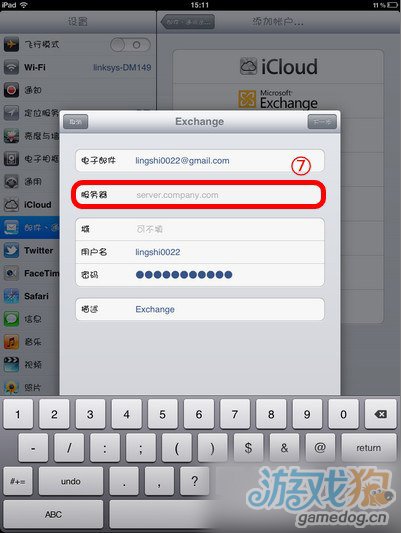
第八步.输入好服务器地址后,点击【下一步】
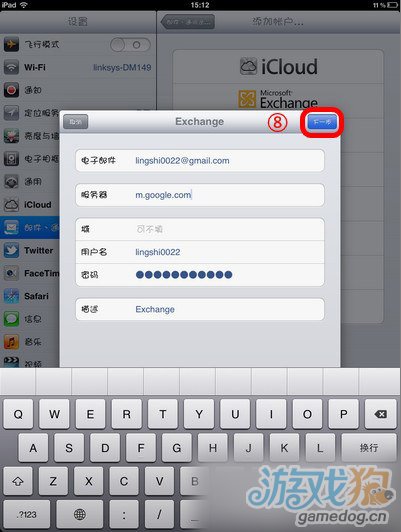
第九步.把邮件选项取消关闭掉(默认如图是开启状态),因为开启该选项可能会导致邮件乱码(当然用户也可以根据自己的需求进行选择是否关闭)
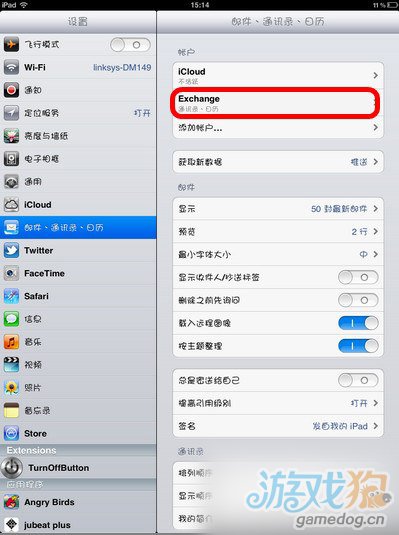
第十步.点击【存储】

最后,在“邮件、通讯录、日历”界面中就能看到新添加的帐户了。
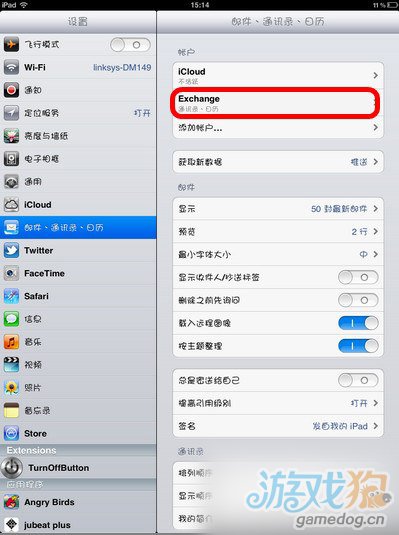
最后的最后.按HOME键,回到iPad主屏幕,打开你的通讯录和日历,就能看到自动同步来的Gmail通讯录和Google日历啦!