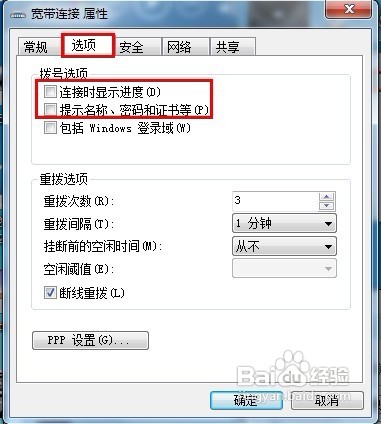每天开机连接宽带是我们必做的事情,那我们如何设置可以让它自动连接宽带呢?本教程为大家介绍在win7中设置开机自动连接宽带的方法。
步骤方法
在计算机图标上鼠标右键,弹出的快捷菜单单击“管理”命令
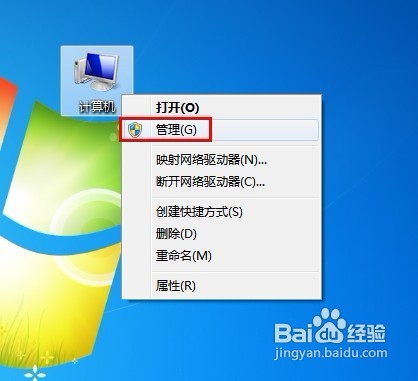
在控制台树(左侧窗口)右击“任务计划程序”,打开的菜单单击“创建基本任务”
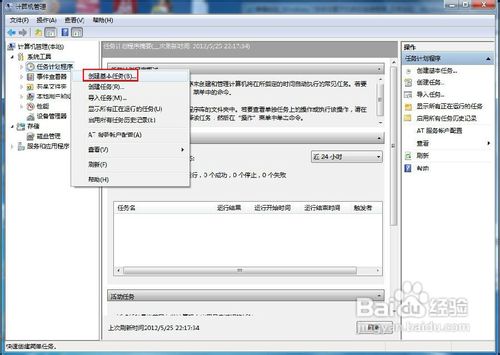
进入“创建基本任务向导”界面,输入任意名称,单击“下一步”继续
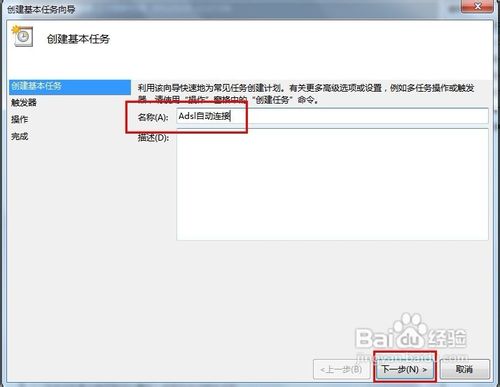
电脑常识
在任务触发器界面选择“当前用户登录时”,单击“下一步”继续
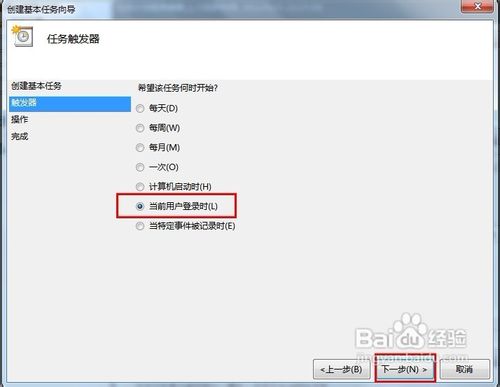
在操作界面选择“启动程序”,单击“下一步”继续
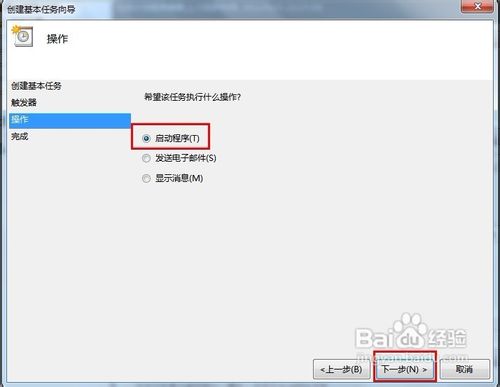
在程序或脚本文本框中键入“%windir%system32rasphone.exe -d 宽带连接”,单击“下一步”继续
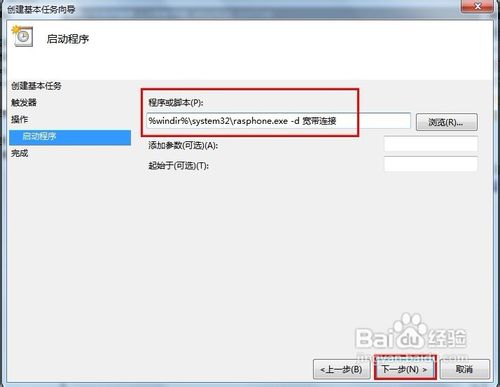
弹出以下提示对话框,单击“是”
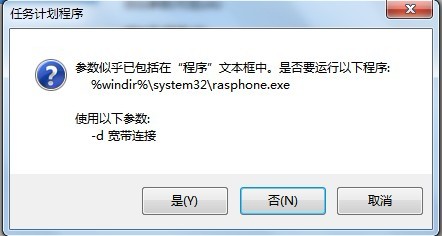
最后单击“完成”按钮
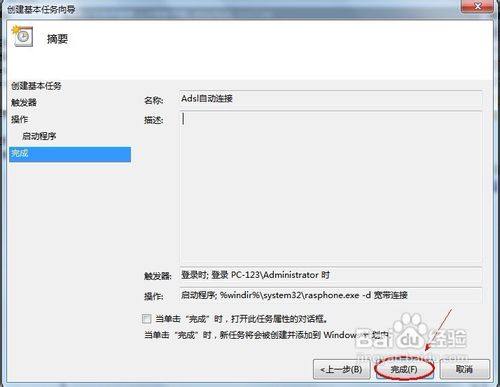
在控制台树窗口展开“任务计划程序”,单击“任务计划程序库”,右击创建好的任务计划名称,弹出的菜单点击“属性”命令

打开属性窗口,切换到“触发器”选项卡,单击“编辑”按钮
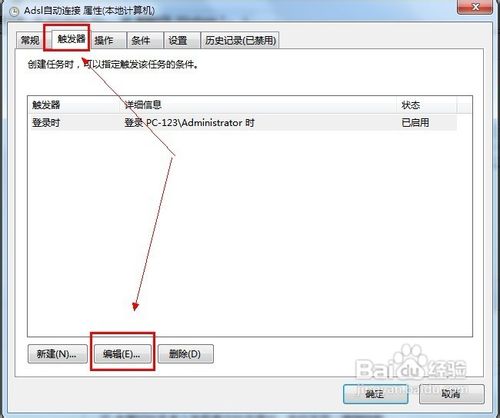
弹出编辑触发器对话框,在高级设置选项中勾选“延迟任务时间”,在框中输入“3秒”,单击两次“确定”按钮

打开宽带连接,在界面中单击“属性”按钮
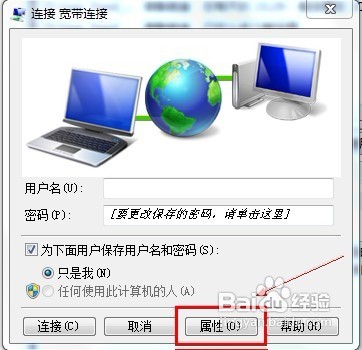
在宽带连接属性窗口中单击“选项”标签,在拨号选项栏中将“连接时显示进度”和“提示名称、密码和证书等”的复选框去掉,单击“确定”按钮