
让SSD速度飞起来 固态硬盘优化技巧大全
不过SSD其它方面优势却明显,所以已经成为多数用户装机的必配硬件了。在使用方面,SSD与传统的HDD还是略有不同的,想要让SSD真正发挥出它的性能,必须得经过一系列的设置才行。例如开启AHCI,4K对齐,安装专用驱动,使用原生SATA3.0接口等等,要比传统的HDD复杂一些。从大量的评测的数据不难看出,不当的使用方法,会极大的影响到SSD的性能跟寿命。所以适当了解SSD的一些常用小知识,就可以更好的发挥出SSD的性能。
1:SSD不同接口安装展示
目前SSD的接口种类主要有SATA3(6Gbps),mSATA,M.2,PCI-E这四种。SATA3(6Gbps)接口支持台式机,笔记本平台。mSATA与M.2接口多用于笔记本平台,一些中高端主板也支持这二种接口。PCI-E接口只用于台式机。

固态硬盘接口类型

目前SSD的主流接口,还是SATA3(6Gbps)接口,它们的数量非常的多,也是最常见的。

mSATA接口也是常见的一种SSD接口,使用mSATA接口的SSD,多用于笔记本电脑,但少数台式机主板也支持mSATA接口。所以说mSATA接口并不是笔记本电脑专用的。

另外mSATA接口已经被更先进的M.2接口所代替,M.2接口的产品也是多用于笔记本电脑的,同样少数台式机主板也支持M.2接口。因为我手里目前还没有这种M.2接口的产品,所以实际效果如何,就不发评说了。

PCI-E接口固态硬盘
使用PCI-E接口的SSD产品相对来说比较少,而且使用这种接口的产品价格都比较昂贵。

图为宇瞻PT910固态硬盘
上图中的宇瞻PT910 SSD使用的就是PCI-E 2.0 X2接口。比起使用SATA3接口的SSD来,使用PCI-E接口的SSD数量非常的少,一般是很难见到的。

台式电脑机箱

SATA3(6Gbps)接口的SSD想要在台式机上使用,就需要使用硬盘支架。目前绝大多数的台式机机箱都带有支持2.5英寸SSD的硬盘支架。

笔记本固态硬盘

笔记本安装SSD图解

比较高端的笔记本电脑,现在主要支持M.2接口,mSATA接口的SSD产品。但绝大多数笔记本电脑也支持最常见的SATA3(6Gbps)接口的产品。一般来说笔记本电脑只有一个SATA3(6Gbps)接口,想要使用SATA3(6Gbps)接口的SSD产品,就只能把笔记本电脑原来的HDD硬盘拆下来,换上SATA3(6Gbps)接口的SSD产品。
2:选择带有SATA3(6Gbps)原生接口的主板
SSD硬盘对主板的接口类型有要求,必须得是SATA3(6Gbps)接口才能发挥出它的性能来。以前的 SATA2(3Gbps) 接口虽然能用,但是却无法真正发挥出SSD硬盘的性能来。而 SATA3(6Gbps)接口又分为原生与外加芯片二种, 外加芯片的性能不如原生的,对SSD硬盘的速度有影响。所以最好是使用原生的。另外数据线也要使用支持SATA3(6Gbps)的。(intel南桥对SSD的支持要比AMD的好,所以如果要体验SSD的高性能,首选还是intel主板。)

SSD固态硬盘需要配备SATA3.0接口主板
目前基本上所有的新主板都是支持SATA3(6Gbps)接口的。
3:在BIOS中开启SATA接口的ACHI选项
目前的主流主板基本都是默认开启ACHI选项的。不过少数主板,还有以前的老主板,还得通过BIOS设置,手动将默认的IDE选项改为ACHI选项才行。
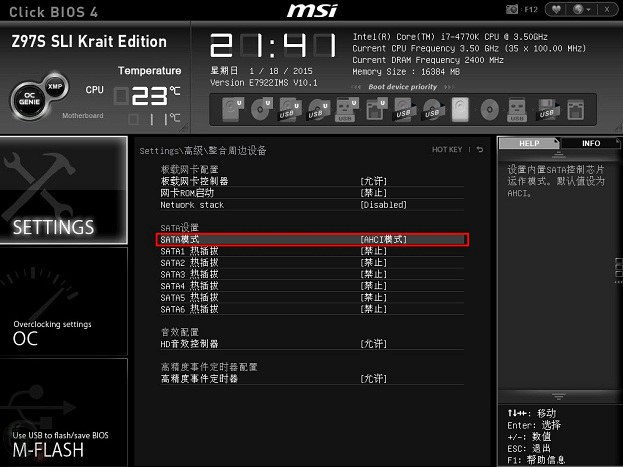
BIOS中开启ACHI图解
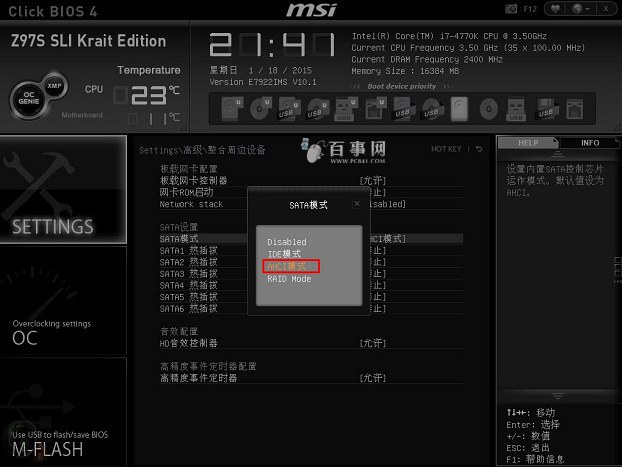
目前的主流主板基本都是默认开启ACHI选项的,只有那些老主板不支持。
[Ok3w_NextPage]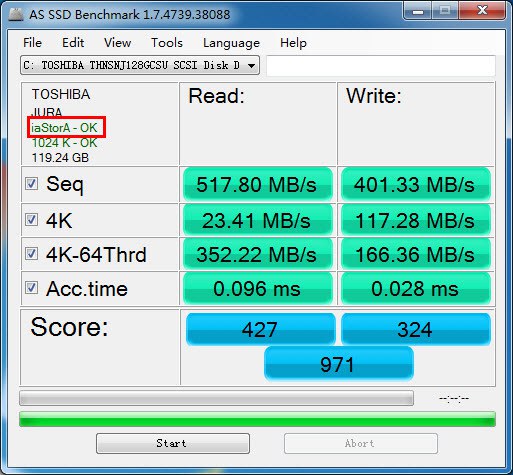
查看SSD是否开启ACHI选项方法
如何查看SSD是否开启ACHI选项?一般可以在BIOS中查看。当然也可以使用AS SSD Benchmark这款软件来查看。如上图红框所示,如果出现“OK”的字样,说明已开启ACHI选项。
4:4K对齐
可以直接用win7,8或win10系统内置的磁盘管理工具来进行格式化操作。使用win7,8或win10系统内置的磁盘管理工具来进行格式化操作后,会自动实现4K对齐。也可以使用一些专业的硬盘分区软件来实现4K对齐。例如DiskGenius(硬盘分区),分区助手等软件都可以进行4K对齐的操作。

固态硬盘4K对齐操作图解
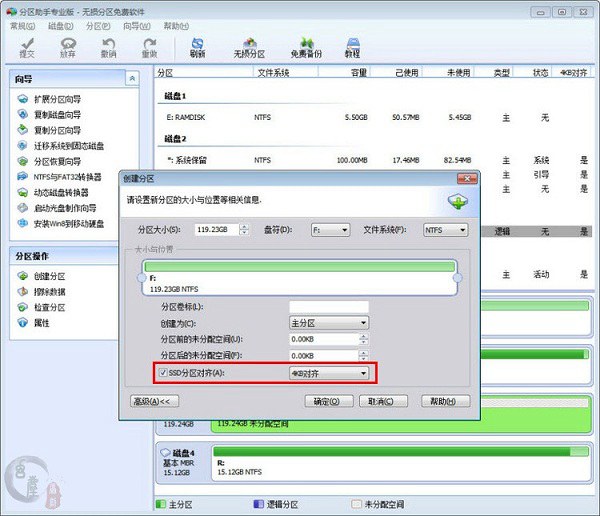
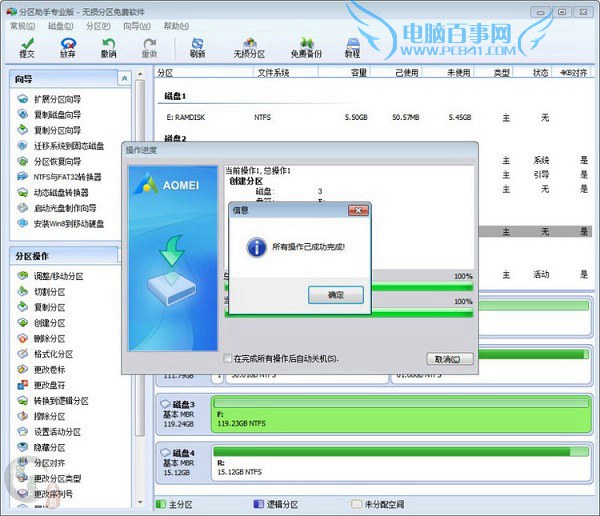
全新SSD在第一次使用时,可以使用分区助手,对SSD进行4K对齐的操作。
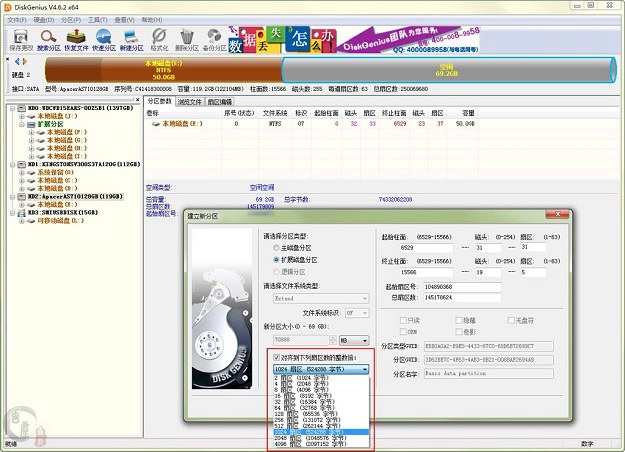
DiskGenius固态硬盘4K对齐设置
也可以使用DiskGenius(硬盘分区)来进行4K对齐操作。
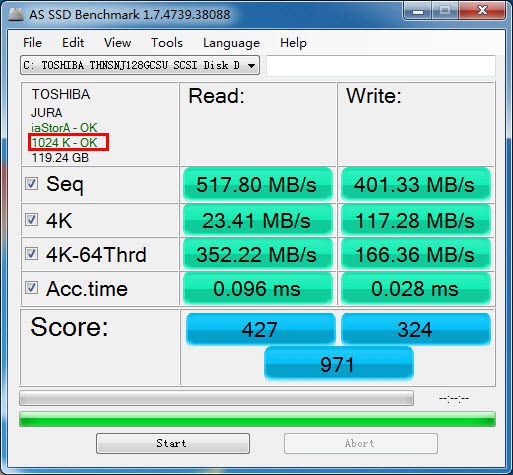
查看SSD是否4K对齐图解
如何查看你的SSD是否4K对齐?一般可以使用AS SSD Benchmark这款软件来查看,如上图红框所示,如果在1024,2048之类的数字后面带有“OK”的字样,说明SSD已经4K对齐。如果没有“OK”的字样,说明4K没有对齐。如果“OK”前面的数字非常的大,并不是1024,2048之类的数字,则说明在安装操作系统时,硬盘划分了隐藏分区。在安装时win7系统,会自动生成100M的隐藏分区。
在安装时win8系统,会自动生成350M的隐藏分区。只要不保留C盘之前的硬盘隐藏分区,那么“OK”前面就会显示1024,2048之类的数字。保留的话,那“OK”前面的数字就会变得很大。
补充说明:全新的SSD硬盘在安装win7或Win8系统时,会自动4K对齐,但是也会出现隐藏分区 。
对于win7/8隐藏分区,微软官方的解释是:
1、BitLocker的规定,引导文件和Windows文件要分开。此系统分区可以使用实用软件,如备份,支持双启动的情况。
2、防止误删除,如果启动文件保存在系统分区,很容易因为系统分区上的重装活动,而格式化丢失这些启动文件。该驱动器没有盘符可以很好的的阻止意外删除引导文件。
win7/8隐藏分区带来的坏处:
1、不能使用GHOST版系统光盘来安装win7,win8,仅能使用安装版的进行一步一步地安装。
2、安装完系统后,不能使用Wingho、OneKey Ghost等一键还原类的软件进行系统备份。 3、Norton Partition Magic无法正常使用,如果你尝试修复这100M,350M分区,会导致已安装的win7,win8无法引导。4、带100MB,350M分区的win7,win8激活会大大的降低,会影响系统的激活概率。 )
如何才能在安装SSD时,不出现隐藏分区呢?最简单的方法,就是对全新的SSD提前进行硬盘分区。而不是在安装操作系统时才进行分区。
5:选择合适的SSD驱动
对于多数SSD产品而言,win7,8操作系统自带的驱动,相对来说比较稳定。驱动无需用户安装,安装操作系统时,会自动完成驱动的安装。英特尔RST驱动相对来说,能提升SSD的性能,但需用户自己下载安装。

固态硬盘驱动的安装与选择
从英特尔的官网可以方便下载英特尔RST驱动。
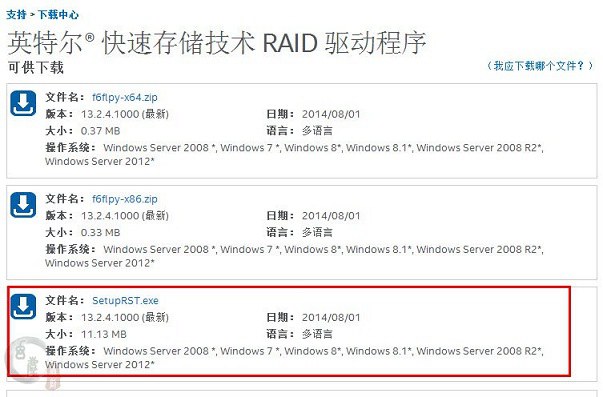
下载最新SSD驱动
英特尔RST驱动建议还是下载最新版本的,老版本存在BUG。
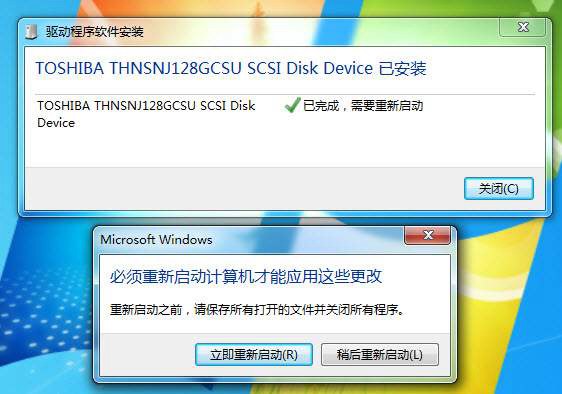
固态硬盘驱动安装图解
安装英特尔RST驱动后,会出现重启的提示对话框。这说明英特尔RST驱动已安装完成。
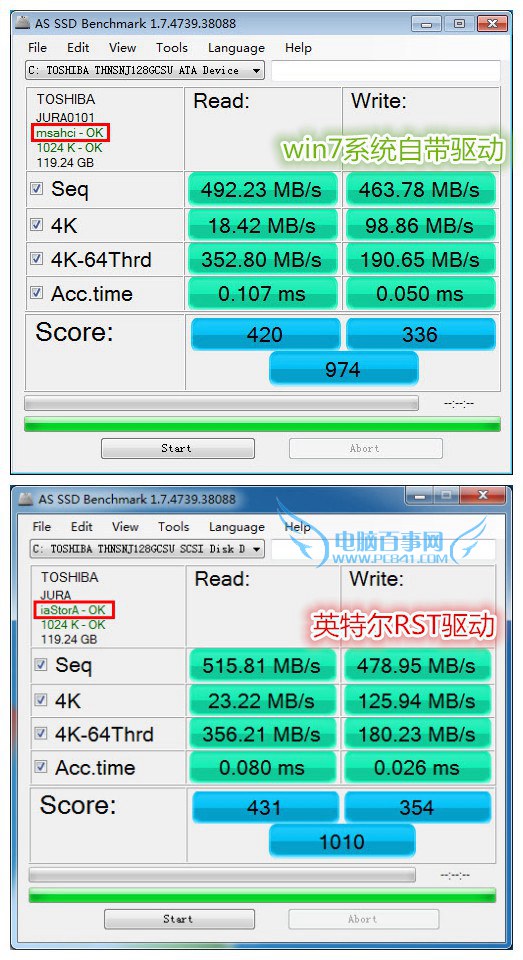
SSD驱动版本检测图解
AS SSD Benchmark软件红框中的“msahci”字样,代表着驱动为win7操作系统自带驱动。红框中的“iaStorA”字样,代表着驱动为英特尔RST驱动。使用英特尔RST驱动后,东芝DTS312 128G SSD的性能提升很明显,整体表现要远好于使用win7系统自带驱动。
[Ok3w_NextPage]这说明东芝DTS312 128G SSD更加适合用英特尔RST驱动。(一般来说多数SSD更换英特尔RST驱动后,都能提升性能。但少数SSD,使用英特尔RST驱动后,性能则会降低。所以要选择自己SSD适合的驱动才行。)
6:不要让SSD满载
要保留一定的空间(要预留SSD中10%的容量),这样更有利于发挥它的性能。而且满载下的固态硬盘会更容易出现崩溃的可能性。(因为主控的原因,一些SSD满载也不会掉速,而一些SSD满载则掉速严重。)
7:打开Trim指令
Trim指令也叫disable delete notify(禁用删除通知),属于ata8-acs2规范的技术指令。使用SSD时必须确保开启系统中Trim指令。Trim指令是Win7及Win8系统自带的技术,系统默认开启,而XP或以下版本的系统没有Trim技术,不建议XP系统使用SSD。
如何知道您的电脑里是否已开启Trim?
●点击开始菜单,在搜索栏中输入CMD;
●在搜索结果的图标上右键单击,选择以管理员权限运行;
●输入“fsutil behavior query DisableDeleteNotify”;
●如果返回值是0,则代表您的TRIM处于开启状态
●如果返回值是1,则代表您的TRIM处于关闭状态
注意: 不是所有的SSD都支持Trim,有些固态硬盘可能不支持。
8:4K没有对齐怎么办?(无需重装操作系统)
一般来说,删除硬盘,然后重新进行分区,4K对齐是最方便。但是如果不想重新安装操作系统的话,可以使用ParagonAlignmentTool软件进行无损对齐。(注意重要资料要备份,不一定能百分之百成功。)
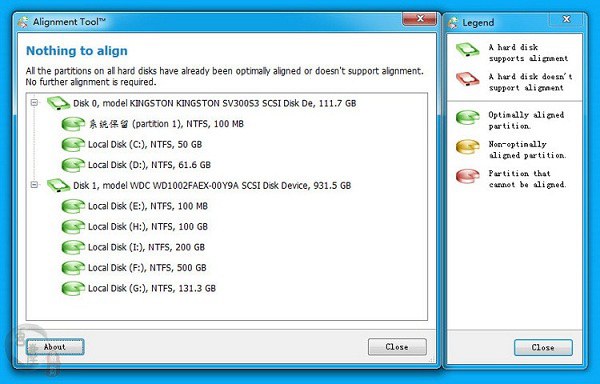
固态硬盘没有4K对齐解决办法
左侧是你的硬盘,而右侧,则是说明,如果显示绿色,则是已经对齐4K,而显示黄色,则是可以对齐4K,但未对齐,而粉红色的,则是不支持高级格式化,也就是对齐4K也没用。选择黄色未对齐的硬盘,勾选上,然后点下面的Align Partitons即可。
当你对齐的是系统盘的时候,它会重启,跳转到DOS下进行对齐,这个过程视你的硬盘大小以及使用量而定,硬盘中的文件越少,对齐的越快,适用于没对齐但又不想重装系统的朋友。在这个过程中,电脑不要断电,对齐程序不要强制停止,否则可能会导致硬盘损坏!另外提醒一下,要注意备份。(因为我手里的硬盘全是4K对齐的,所以就没法做详细的演示了,大家可以在网上查找相关的说明。)
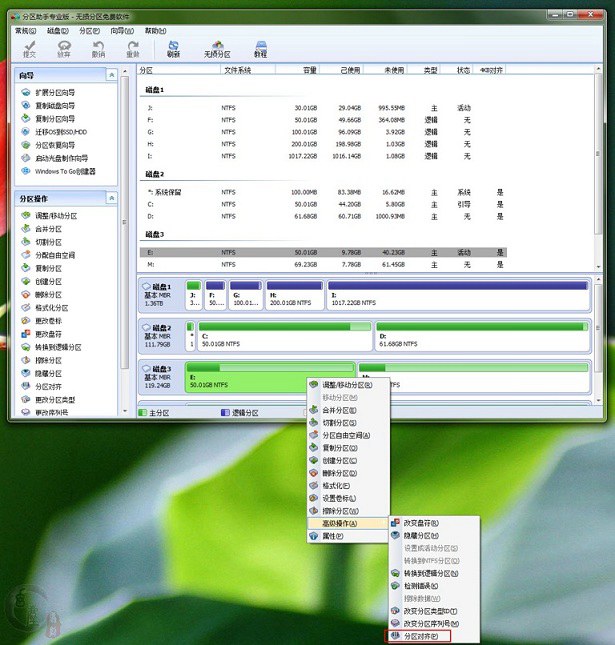
固态硬盘4K对齐方法
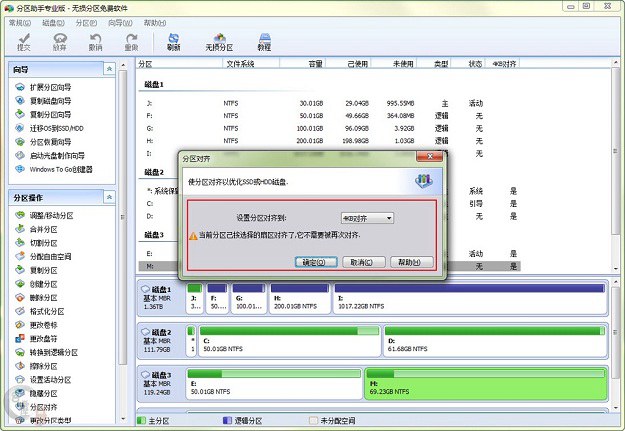
另外用分区助手等软件也可以进行4K对齐。
9:没有AHCI模式怎么办?( win7系统如何开启AHCI模式介绍 )
对于SSD而言,想要提升速度,除了4K对齐之外,就是要开启AHCI模式了。如果你是用光盘全新格式化安装系统的话,由于win7光盘中带有AHCI驱动,所以直接在BIOS中设置硬盘模式为AHCI模式 ,安装过程中会从光盘自动加载AHCI模式驱动。
如果是U盘安装的话,安装过程中不会自动加载AHCI驱动,所以BIOS中直接设置硬盘模式为AHCI时会认不出硬盘(老主板中一般会出现这种问题,最新主板基本没有这种问题)。这时在用U盘安装时,得设置硬盘模式为IDE兼容模式。在安装完操作系统后再重新设置。如果没有安装AHCI驱动,直接把BIOS里的硬盘模式改为AHCI模式,就会出现蓝屏现象,进不去操作系统。下面我就把win7系统如何开启AHCI模式介绍一下。
此方法也适用于普通IDE兼容模式改为AHCI模式,不仅限于U盘安装。如果你用光盘安装时,使用的是IDE兼容模式,而忘记设置为AHCI模式,同样可以使用此方法进行修改。
[Ok3w_NextPage]解决方法如下图所示:
先用IDE模式正常进入系统,然后打开注册表,将“HKLMSystemCurrentControlSetServicesMSahci”下的“Start”键值改为“0”(默认应该是3)。然后再重启,在BIOS里设置硬盘模式为AHCI,就可以正常进入桌面了。

——将“Start”键值改为“0”
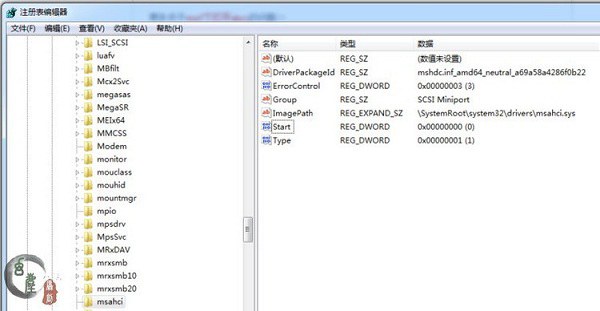
“Start”键值更改完成后,重启电脑,把BIOS里设置硬盘模式改为AHCI,然后再重启电脑,进入操作系统。
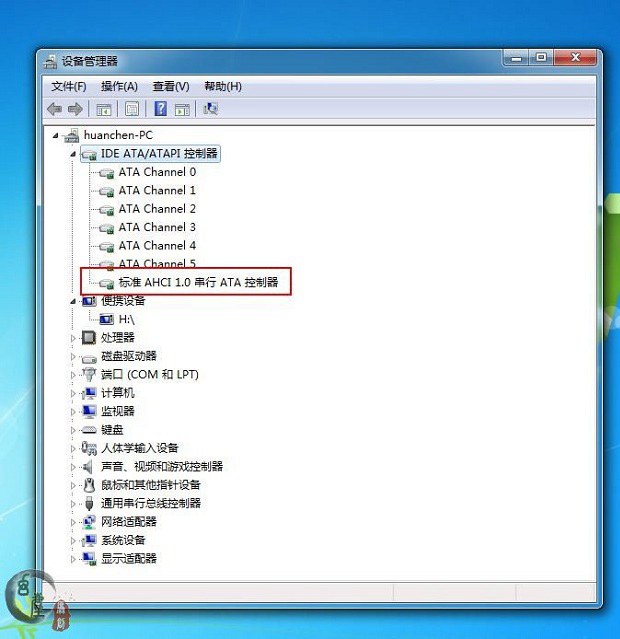
电脑重启后,打开设备管理器,在IDE ATA/ATAPI控制器项中,会看到“标准 AHCI1.0串行ATA控制器”这个选项,这就说明AHCI模式已经打开。
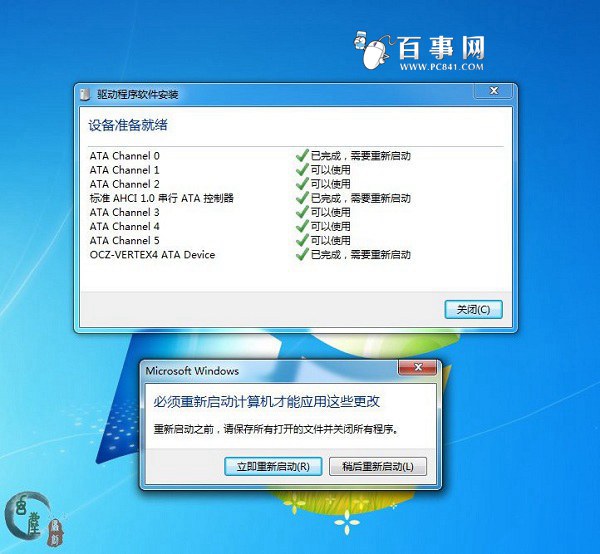
进入系统后win7会自动安装AHCI驱动,这时只需耐心等待即可。
10:对操作系统进行优化设置
SSD硬盘擦写寿命有限,如按机械硬盘的设置方法,开启系统还原,使用碎片整理之类的,会很伤SSD硬盘。所以要禁用不必要的操作系统功能。但是一个一个手动禁用会很麻烦,所以使用一些优化软件,就会省事不少。例如这款名为SSD Fresh ssd硬盘寿命优化软件,就挺实用的。 这里向大家推荐一下。

SSD Fresh 2015是一款专业的SSD固态硬盘优化工具,能够减少SSD磁盘读写次数,大大延长使用寿命!SSD Fresh的工作原理是通过开启或者关闭系统一些与SSD性能和寿命相关的功能,例如关闭磁盘索引、关闭睡眠、关闭虚拟内存等。
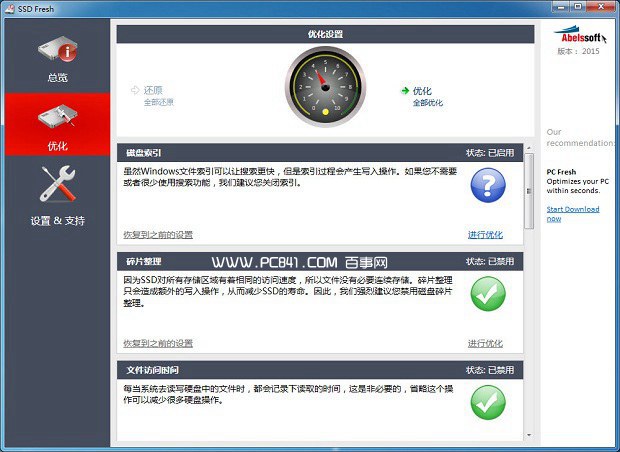
SSD Fresh优化固态硬盘图解
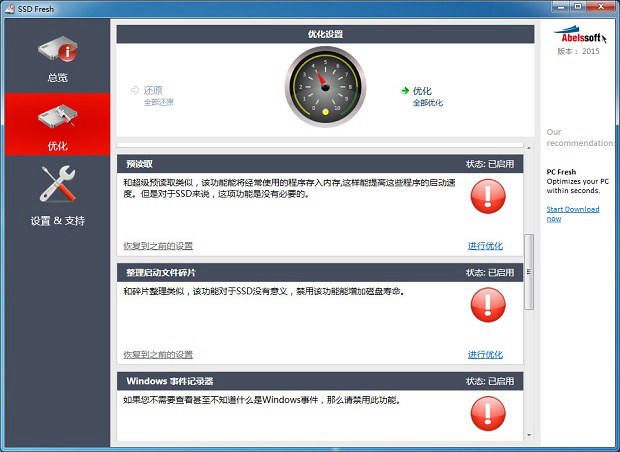
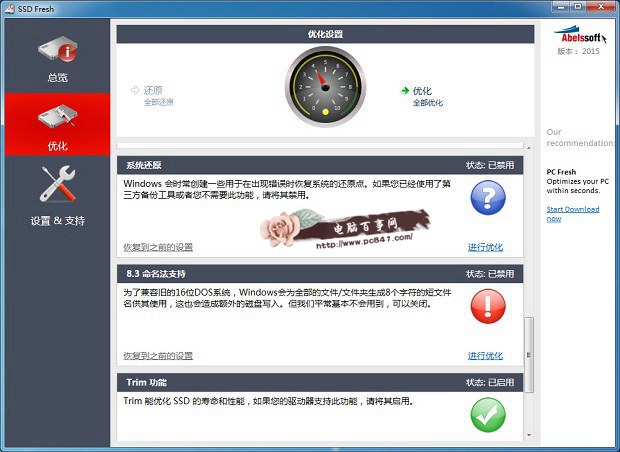
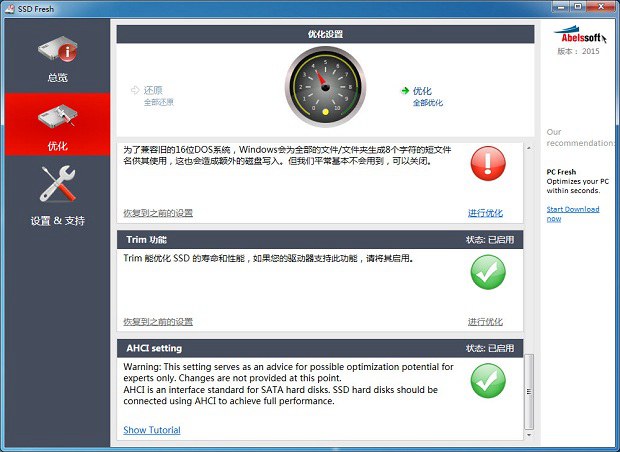
图4
SSD FRESH可以关闭以下系统属性,让 SSD 使用寿命短的问题得以延长:磁盘索引、碎片整理、文件访问时间、预读取、整理启动文件碎片、Windows 事件记录器、系统还原、8.3命名法支持、开启 Trim 功能、AHCI setting。注意上面的每个属性在 SSD FRESH 都有详细的文字说明,请在优化前仔细阅读选择适合自己的。
点击“优化”既可开始单项优化操作,选择“全部优化”即可自动对SSD进行全面优化,当选项后面的圆形图标由红变成绿色时,表示已经优化成功。