为了保护个人数据,多数网友都会对自己的电脑设置登陆密码。但凡事有好的一面也会有坏的一面,如果一不小心搞错了密码,就会是一件非常郁闷的事情。不过,Win7的用户不用担心这个问题,只要你有一个U盘或是软盘,在Win7的重设密码盘的功能下,就可以轻松搞定这一问题了。一起来学习一下吧。
1、在控制面板中点击“用户账户”,选择左手边的“创建密码重设盘”。
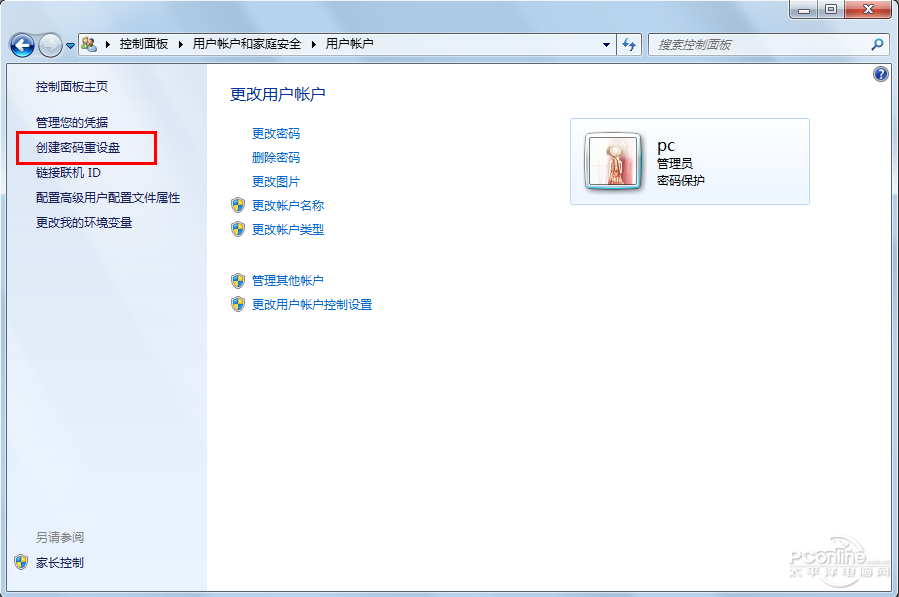
图一
2、此时如果没有将U盘或软盘放入电脑,则会弹出以下界面。所以,请谨记“密码重设盘”是一定要在有U盘或者软盘的情况下,才能操作的。
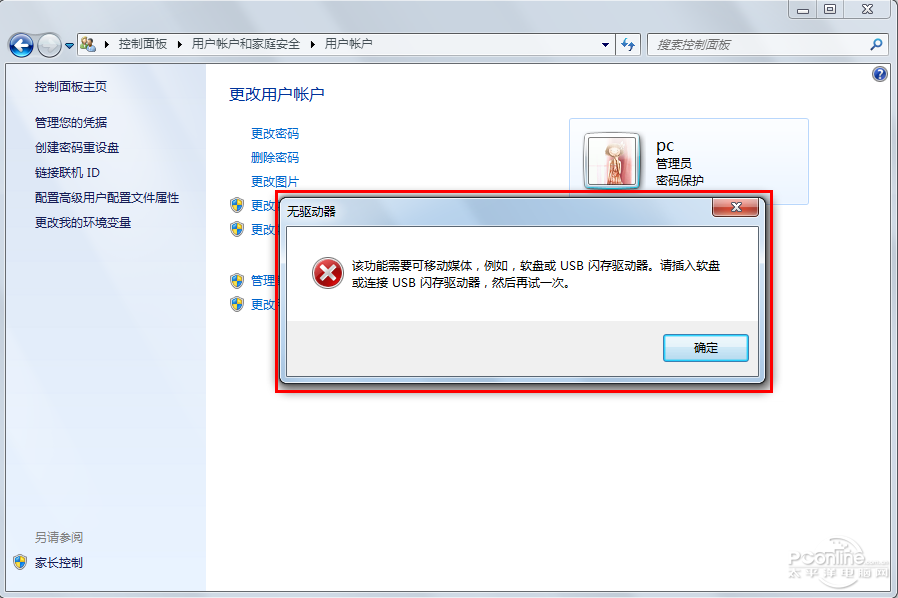
图二
3、一旦放入U盘或者软盘之后,再点击“创建密码重设盘”,就会出现“密码重设盘”的设置向导了。点击下一步,在驱动器中创建一个密码密匙盘;再点击下一步,输入当前用户密码;然后点击下一步就开始创建密码重置磁盘了。
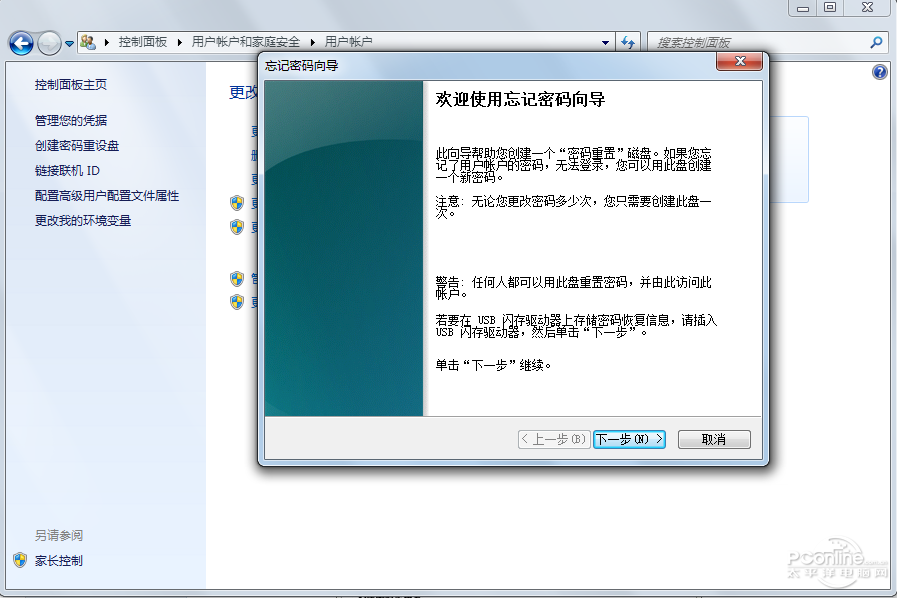
图三
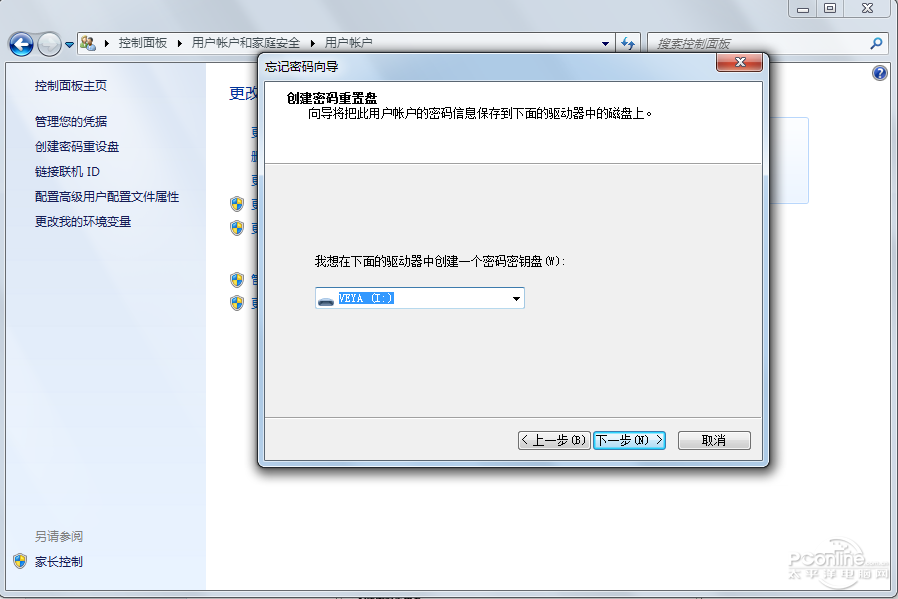
图四

图五
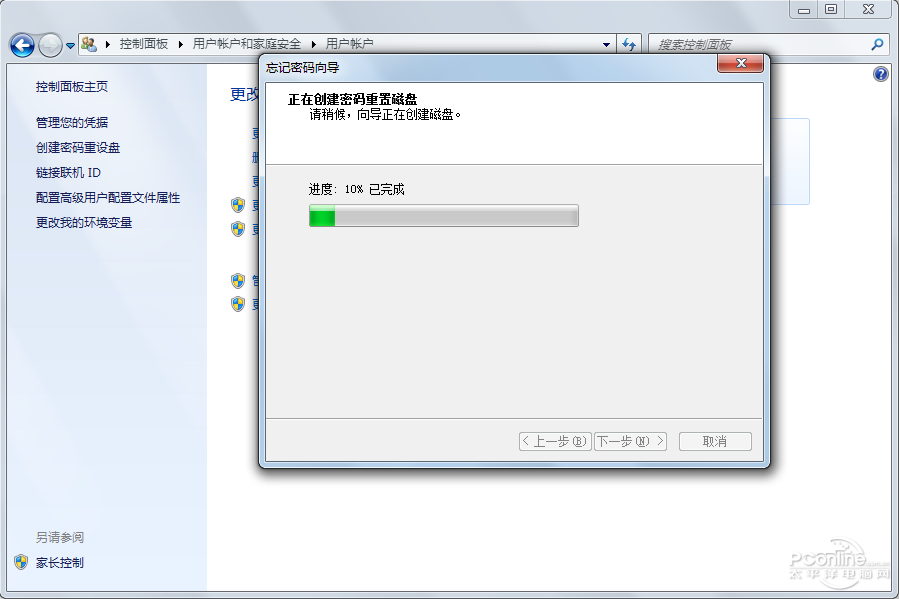
图六
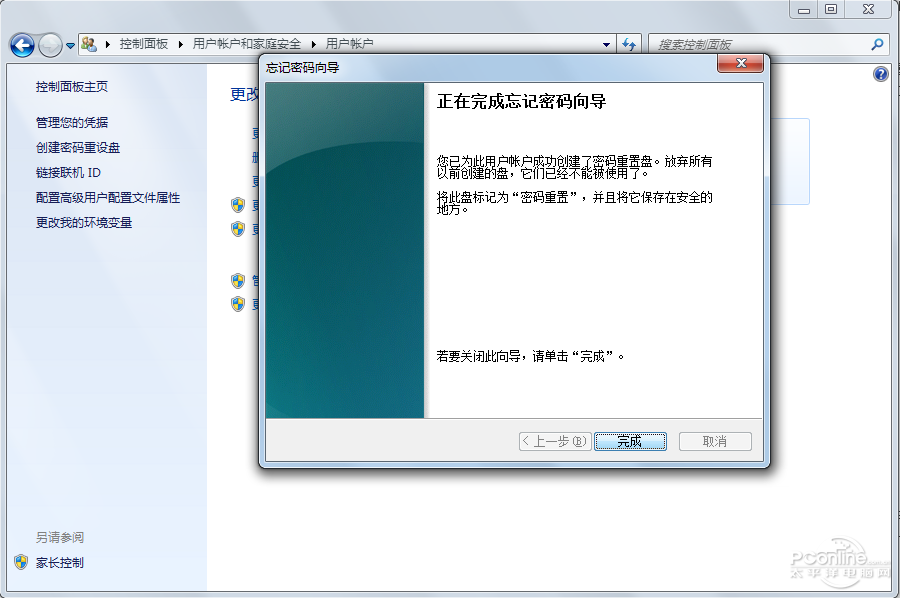
图七
4、点击“完成”则标志着彻底完成“密码重设盘”的创建,此时,在你的U盘或者软盘中就会出现一个“userkey.psw”。
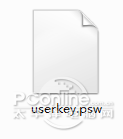
图八
5、在此之后,只要登陆时输错登陆密码,则会出现“重设密码”选项。当然,前提也是将已设置好“密码重设盘”的U盘或者软盘放入电脑中。此时,你便可以在密码重置向导的指导下进行密码重置,重新登陆Win7。

图九

图十
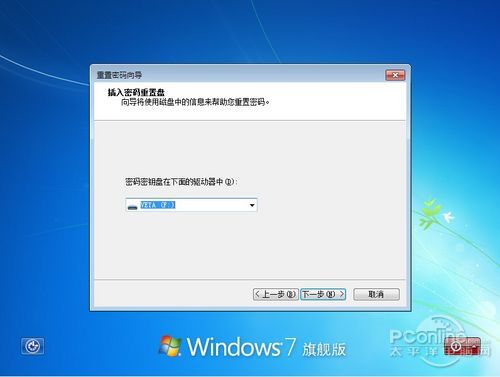
图十一
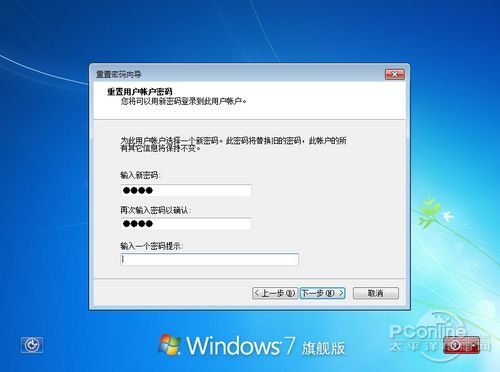
图十二
有了“密码重设盘”,就再也不用担心忘记登陆密码了,你也赶紧做一个吧!