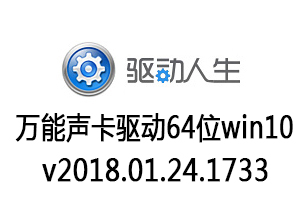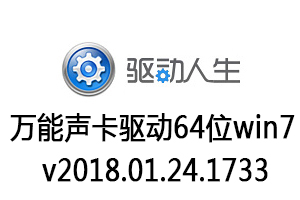电脑公司 Ghost Win10 x86 企业版 v2018.11
类型:win10系统
语言:简体中文
格式:RAR
大小:4041166KB
系统:Win9X/XP/Vista/7/8
更新:2018-11-28 14:40:59
Windows10电脑公司Ghost企业版86位v2018.11版本集成常见硬件驱动并利用智能识别+预解压技术让绝大多数办公硬件能够快速自动安装相应的驱动,而且支持自带winPE微型操作系统及常用分区工具、DOS工具让装机备份维护轻松无忧,欢迎大家下载电脑公司 Ghost Win10 x86 企业版 v2018.11使用!

系统特点
1、自动清除启动项,显卡启动项,声卡启动项只运行一次,第二次重启即可清除。
2、系统使用OEM序列号自动激活,支持自动更新。
3、运行稳定,兼容性好
4、智能分辨率设置,安装过程可选择几种常见的分辨率,第一次进入桌面分辨率已设置好。
5、自动杀毒:安装过程自动删除各分区下的autorun病毒。
6、更新了系统补丁
7、智能检测笔记本,如果是笔记本则自动关闭小键盘并打开无线及VPN服务。
8、安装完成后使用administrator账户直接登录系统,无需手动设置账号。
9、安装维护方便快速
10、智能优化最常用的办公,娱乐,维护和美化工具软件并一站到位。
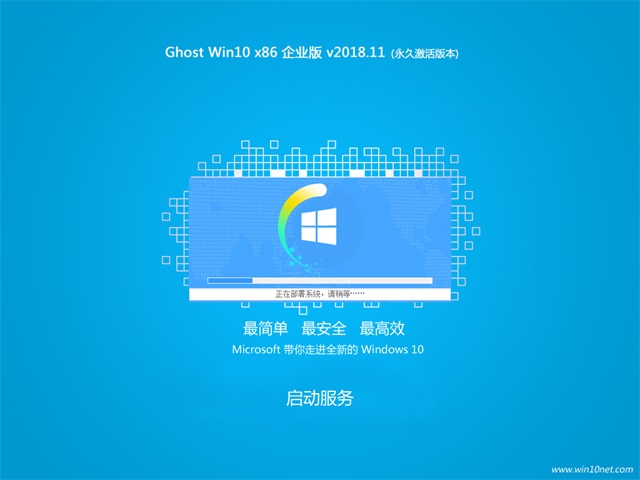
系统优化
1、如果是笔记本则自动关闭小键盘并打开无线及VPN服务。
2、全自动无人值守安装,采用万能GHOST技术,安装系统过程只需5-8分钟,适合新旧各种机型。
3、集成常见硬件驱动,智能识别+预解压技术,绝大多数硬件可以快速自动安装相应的驱动。
4、支持IDE、SATA光驱启动恢复安装,支持WINDOWS下安装,支持PE下安装。
5、安装过程可选择几种常见的分辨率,如不选择将只能识别最优分辨率,第一次进入桌面分辨率已设置好。
6、自动安装AMD/Intel双核CPU驱动和优化程序,发挥新平台的最大性能。
7、支持银行网银,输入密码不会出现浏览器无响应的问题。
8、安装过程自动删除各分区下的autorun病毒,删除灰鸽子变种及磁碟机病毒。
9、自带WinPE微型操作系统和常用分区工具、DOS工具,装机备份维护轻松无忧。
10、系统仅做适当精简和优化,在追求速度的基础上充分保留原版性能及兼容性。
11、集成了SATA/RAID/SCSI驱动,支持P45、MCP78、780G、690G开启SATA AHCI/RAID。
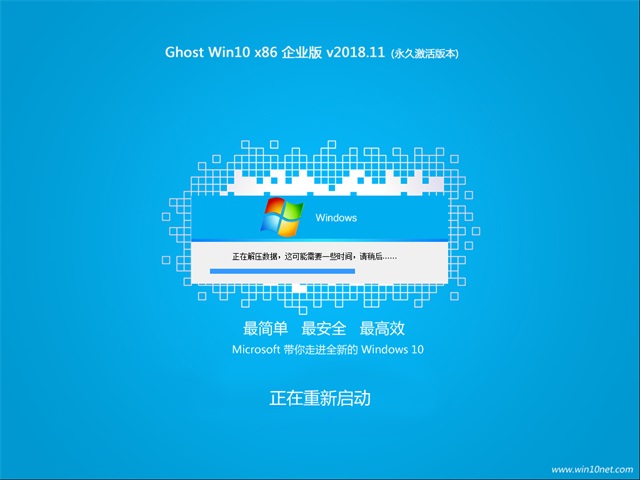
安装说明
一:本地硬盘安装:
1、将压缩包全部解压到D盘根目录(D:\)
2、运行一键安装系统
3、路径选择刚刚解压的Win10x86_QYB_201811.GHO(路径和文件名不能有中文),下面选列表中C盘,点击确定。会提示是否重启,点击是,系统将自动安装
二:U盘启动PE安装
电脑公司Ghost企业版Win10x86_Windows10电脑公司Ghost企业版86位v2018.11下载,将压缩包内的Win10x86_QYB_201811.GHO拷贝到已制作启动完成的U盘里,进入WINPE,还原Win10x86_QYB_201811.GHO镜像
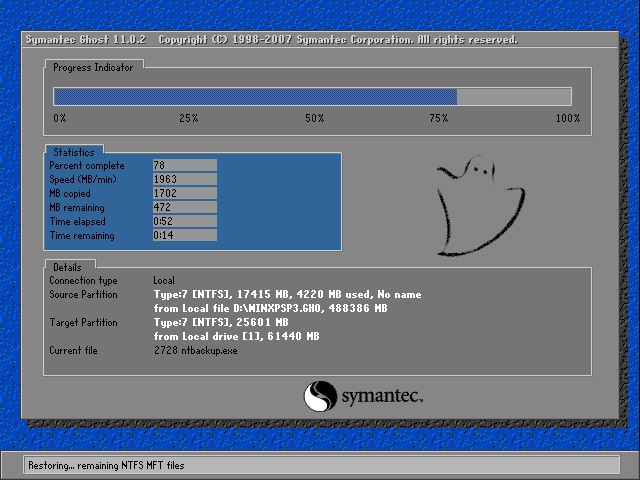
常见问题
一、Windows10电脑公司Ghost企业版86位v2018.11鼠标拖尾怎么办?
1、首先依次打开“开始菜单-控制面板”选项;
2、在控制面板中找到并打开“鼠标”选项;
3、在弹出来的鼠标属性窗口中,切换到“指针选项”标签下,然后在下方的可见性一栏中将“显示指针轨迹”前面的勾取消掉,点击确定按钮退出即可。
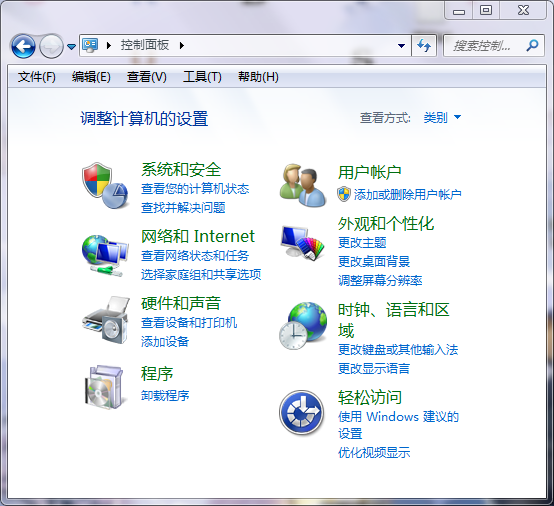
二、Windows10电脑公司Ghost企业版86位v2018.11系统安装出现乱码怎么办?
方法A:
1、使用Win10系统原版安装盘,由光盘启动,在进入安装界面的时候按下SHIFT+F10 即可打开命令提示符;
2、然后在命令提示符中输入分别执行Bootrec.exe /fixmbr”和“Bootrec.exe /fixbool,然后重新启动。

方法B:
1、使用U盘启动盘引导启动,并在U盘启动盘菜单界面,点击“从本地硬盘启动电脑”,这时U盘启动盘会帮助你正常启动到Win10系统。
2、打开计算机,对取消C盘的“压缩驱动器以节约空间”选项并应用。
3、C盘是电脑硬盘的主分区之一,一般用于储存或安装系统使用。小编提醒用户以后还是尽量避免压缩C盘来节约C盘空间。

硬件要求
微软官方对Win10正式版的最低硬件要求为:1GHz及以上处理器、1GB(32位)或2GB(64位)RAM、至少16GB的硬盘可用空间,所以老PC也能够轻松升级。
另外,系统不能运行在RT及Windows N设备上,C:盘分区须至少60GB,安装完成后C:盘占用10GB左右。
文件信息
MD5: 68355BEE923DEC9B1A370C653C8DF2D6
SHA1: 67836F0C90B416E8FBE18A85AB9565F9EAFA3321
CRC32: EFA452C9
win10通用详细安装步骤介绍
首先,要想好在bios+mrb与UEFI+GPT这两个类型的安装方法里,你选择哪个,旧电脑(只有Legacy BIOS启动的电脑)大多第一个(机械做系统盘),新电脑则选择第二个,UEFI启动快速,GPT文件系统错误率地分析快,所以除非是旧电脑,不然以后都是默认安装快速稳定的第二个类型。
查看电脑是哪个启动方式,按win+R,打开运行,输入msinfo32回车,打开“系统信息”,这里已经是UEFI,若不一样就是Legacy BIOS启动模式
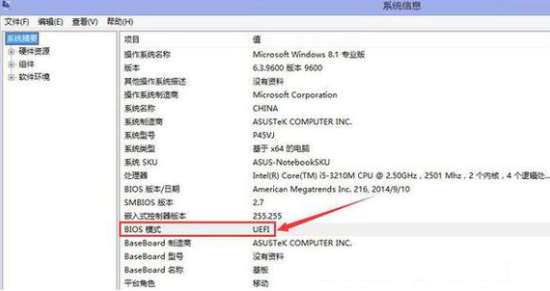
用固态硬盘的特别注意,用机械硬盘的稍微注意。硬盘传输模式,SATA模式(增强模式)与IDE模式(兼容模式),旧电脑只有IDE(旧电脑用固态极易损害固态硬盘寿命),新电脑两个模式都有,推荐打开SATA模式。
如何查看硬盘传输模式,右键计算机-管理,打开设备管理器,第一行展开有没有“AHCI”英文与IDE(ATA)英文,有“AHCI”大多就表示支持AHCI模式。这个图里说明只有AHCI模式。
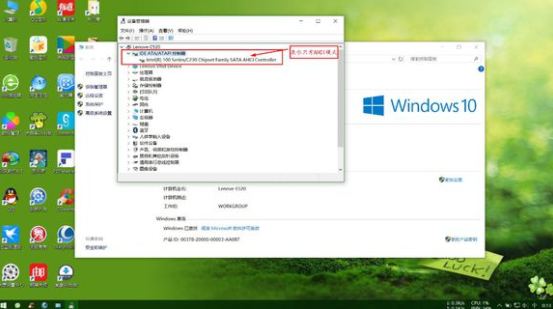
以上情况了解好了,并且已经下载好原版iso镜像,那就先制作必备的U盘启动盘,制作方法很多,网上选择自己喜欢的方法制作一个U盘启动盘。这是制作好的winPE系统界面。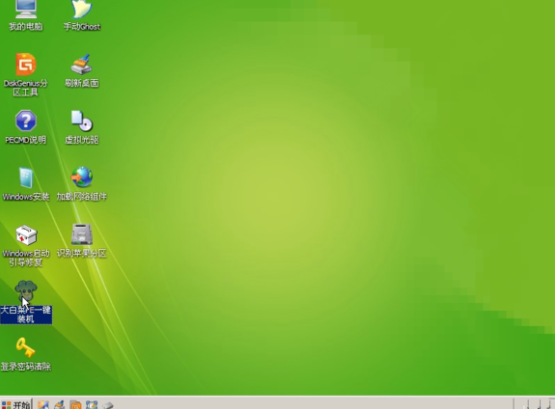
U盘启动盘制作好了后,接着继续。
以下UEFI+GPT类型的安装方法,Bios的类型与其类似,而UEFI有独立的ESP启动分区(保证启动不会被破坏,不会造成启动卡住不动,导致停在正在启动画面),而BIOS很可能停在win系统正在启动。
现在买了台新电脑,经过查看它是BIOS+MRB的安装模式,咱们现在要重装换回UEFI+GPT模式。
1、UEFI/Legacy BIOS的切换、硬盘IDE/AHCI模式的切换。
(一)切换UEFI启动模式。
1、开机按F2进入主板设置(通常F2键,或者为F1、DEL、ESC,如果不是查看具体型号),切换到“EXIT(退出)”选项卡,OS选择“Eanble”系统默认优化设置,切换BIOS时就关闭。
2、切换到“启动(Startup)”选项卡。CSM(Compatibility support Module)表示兼容模块。该选项专为兼容只能在legacy模式下工作的设备以及不支持或不能完全支持UEFI的操作系统而设置。例如,目前很多独立显卡都没有GOP BIOS支持,无法在UEFI模式下正常工作,此时须“开启(Enable)”CSM。需要注意的是,在配置了Class 2 类型UEFI的电脑上CSM选项与安全启动(将在下文介绍)会发生冲突,二者只能同时开启其中的一个。
切换到UEFI时:建议只在安装Win8/10并且需要开启安全启动的条件下选择“关闭(Disable)”,其他情况选择“开启(Enable)”;切换到Legacy时:选择“开启(Enable)”。

3、Boot Mode启动方式选择
该选项仍在“启动(Startup)”选项卡中,即Boot Mode(启动方式),这就是切换UEFI/Legacy BIOS的主要设置选项。一般有三个选项:
Auto(自动):自动按照启动设备列表中的顺序启动,优先采用UEFI方式;
UEFI only(仅UEFI):只选择具备UEFI启动条件的设备启动;
Legacy only(仅Legacy):只选择具备Legacy启动条件的设备启动;
根据需要选择其一即可。这里选择UEFI。
(二)、切换AHCI硬盘传输模式。
举例:开机按F2进入BIOS,在Configuration------SATA Mode Selection这里按回车键选AHCI,按F10再按回车。
举例:开机按f2进入BIOS设置,configuration项下有sata controller mode选项,选compatible为兼容(ide)模式,选sata为ahci模式,这里我们选择为compatible模式,然后按f10再按回车键退出。
举例:开机按F1键到BIOS,依次到Config----Serial ATA(SATA)----SATA Controller MODE Option(在这里选择为AHCI),然后按F10然后按回车。
只有找含“SATA”的英文,最后在里面选“AHCI”即可。
保存,关机。
(三)开机,按U盘启动快捷键,通常“F12”,选择USB-HDD或者USB-EFI启动(有的主板不显示USB只显示U盘的英文型号),在选择1、2、3等等其中一类,比如选择新电脑进入。

(四)将硬盘的MRB系统转换为GPT,制作UEFI启动模式的ESP启动分区。(电脑其实不需要分区,建议一个固态硬盘做系统C盘,一个机械硬盘做存储D盘)
完成的效果图,是下方这样的:
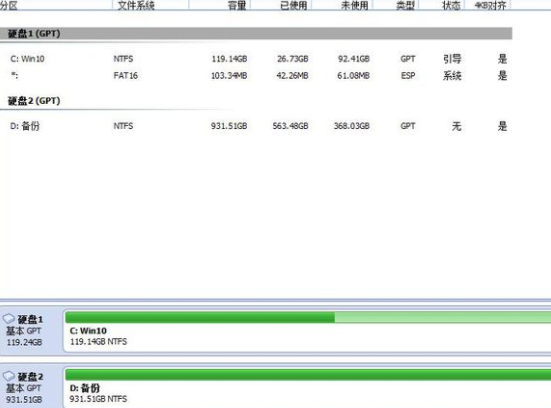
1、打开U盘启动系统桌面上的分区助手,点击中文“硬盘”的位置,左边点击转换到GPT硬盘,提交、确定
2、打开diskgenius专业版,右键C盘,选择新建分区。或者点击系统盘,上方分区选择新建ESP
3、要注意的是,如果以前制作过引导分区,这时会提示你是否删去原来的引导,选择“是”。保存更改“是”,立即格式化“是”。
4、然后在ESP分区点击【指派新的驱动器号(盘符Z)】,提交、确定。
(五)、解压iso镜像到D盘,WinNTSetup安装系统。
1、运行WinNTSetup,点击支持含有win10系统的选项。点击“选择包含windows安装文件的文件夹”下面的“浏览”按钮。找到你的镜像文件解压后所在的文件夹。在你win10安装文件夹中找到后缀是“intstall.wim”的安装文件。
2、引导磁盘的位置,默认的C盘是bios启动,我这里是uefi启动,所以选Z盘。安装磁盘的位置就是安装系统的位置,这里选默认C盘。挂载安装驱动器为安装的C盘,预分配驱动器盘符打勾,防止安装后盘符错乱。优化调整里面,自由调整偏好。最后就可以点击“开始安装”按钮安装了。
3、这时会弹出“都准备好了吗?”窗口,选择“使用Bootsect.exe更新引导”,右边选择UEFI。如果想要与电脑上现在已有的系统组建成双系统或多系统,则需要勾选“查找并添加已经安装在此电脑的Windows版本”,这里不做单系统,不打勾。最后确定。
过程有些漫长,等待进度到头,就会弹出提示窗口“这个阶段的安装完成重新启动后,Sysprep部署阶段将开始”;然后重新启动电脑,就会进入Win10安装设置过程了,首先显示熟悉的蓝色Windows徽标,然后显示“正在准备设备”,准备设备完成之后就会显示“准备就绪”,最后就会进入大家都很熟悉的win系统“设置”界面。
(六)设置与激活系统。
1、机器激活(就是电脑激活,说明这点电脑已经被用户购买打开)
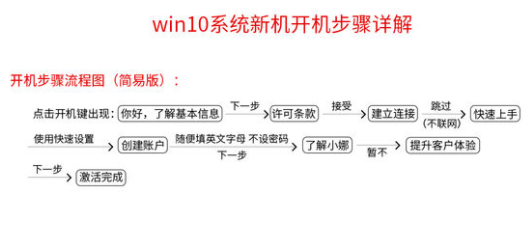
2、系统激活。
一般大家都是两个激活情况,买密钥激活或者软件激活。