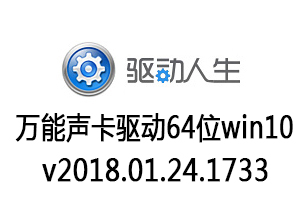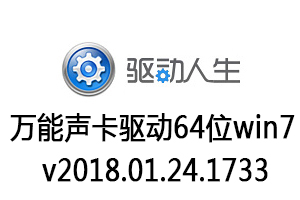萝卜家园 Ghost Win8.1 纯净版 32位 v2018.11
类型:win8系统
语言:简体中文
格式:RAR
大小:2956984KB
系统:Win9X/XP/Vista/7/8
更新:2018-11-28 14:49:17
该系统可以让AMD/Intel双核 CPU和优化程序得到最大的发挥,让电脑运行速度提升,变得更稳定,更加安全。还在自动安装市面上主流的硬件驱动和软件驱动,欢迎广大用户下载使用萝卜家园 Ghost Win8.1 纯净版 64位 v2018.11。
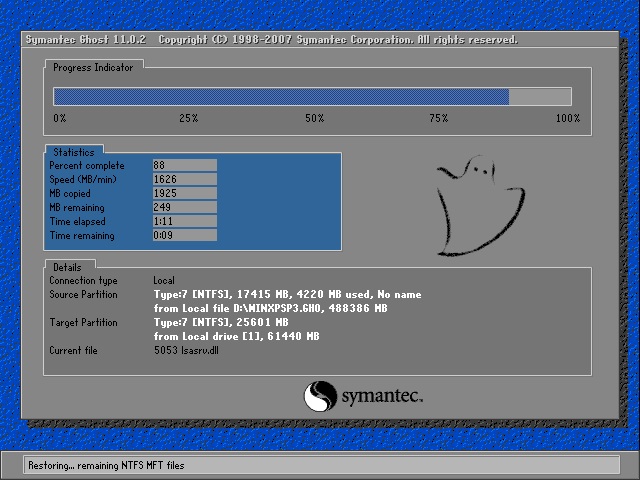
系统优化
1、集成VB、VC++ 2005\2008运行库支持文件,确保绿色软件均能正常运行。
2、预先优化系统,关闭不必要服务,如错误报告,windows search;
3、关闭系统还原功能;
4、去除一些不必要的Metro应用,让用户可以自由选择要安装的程序,同时也加快系统运行速度;
5、采用独有激活技术安装完成即可永久激活;
6、首次登陆桌面,后台自动判断和执行清理目标机器残留的病毒信息,以杜绝病毒残留;
7、减少启动时加载项目;
8、已免疫弹出插件和屏蔽不良网站,放心网上冲浪;
9、智能检测笔记本,如果是笔记本则自动关闭小键盘;
10、安装完成后使用administrator账户直接登录系统,无需手动设置账号;
11、优化系统注册表和服务,提高系统性能及易用性,系统运行快速高效;
12、针对四代处理器加入优化补丁,使CPU发挥最大性能;
13、局域网共享:默认不通。请在开始菜单“程序栏”菜单中找到局域网共享设置工具;
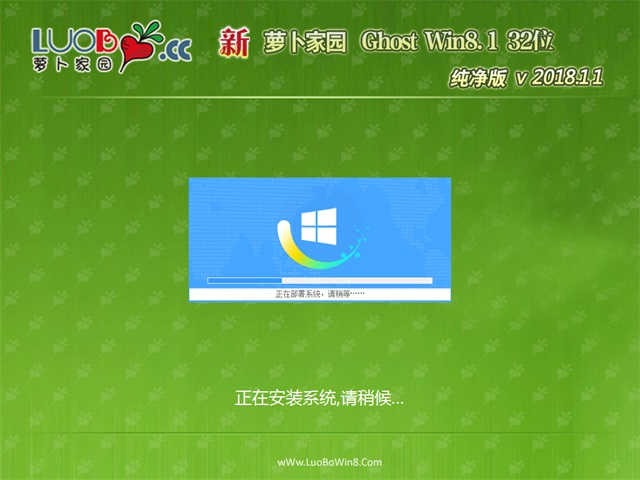
系统特点
1、 本光盘拥有强大的启动工具,包括一键恢复、ghost、磁盘坏道检测、pq、dm、xp密码重设等等,维护方便;
2、 加快开关机机速度,自动关闭停止响应;
3、 加速打开我的电脑和Explorer;
4、 按Ctrl+Alt+Home可瞬间重启,按Ctrl+Alt+End可瞬间关机;
5、 系统安装全过程约6分钟,部分机子可达5分钟,高效的装机过程;
6、 加快程序运行速度。
7、关闭自动更新;
8、关闭系统还原,关闭自动更新,关闭流行病毒端口;
9、 禁用ZIP功能;
10、 集成装机人员常用工具,以方便日常维护;
11、跳过internet连接向导;
12、数几十项优化注册表终极优化,提高系统性能;
13、加快程序运行速度;
14、集成了自2018年流行的各种硬件驱动,首次进入系统即全部硬件已安装完毕。
15、 通过数台不同硬件型号计算机测试安装均无蓝屏现象,硬件完美驱动;
16、禁用一些服务,提高系统性能(如关闭错误报告,关闭帮助等);
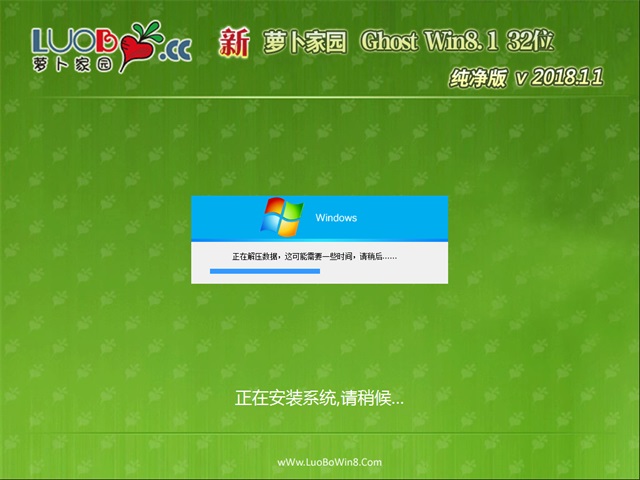
安装方法
一:本地硬盘安装:
1、将压缩包全部解压到D盘根目录(D:\)
2、运行一键安装系统
3、路径选择刚刚解压的LB_Win8x64_CJB_201811.GHO(路径和文件名不能有中文),下面选列表中C盘,点击确定。会提示是否重启,点击是,系统将自动安装
二:U盘启动PE安装
萝卜家园Ghost纯净版Win8.1_Win8.1萝卜家园Ghost纯净版32位v2018.11ios下载,将压缩包内的LB_Win8x64_CJB_201811.GHO拷贝到已制作启动完成的U盘里,进入WINPE,还原LB_Win8x64_CJB_201811.GHO镜像
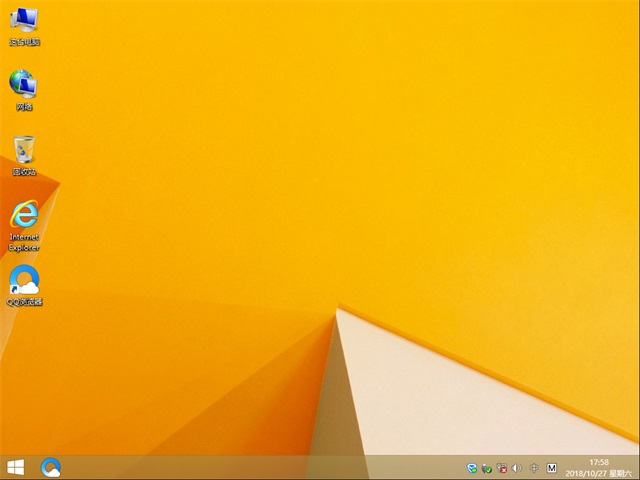
常见问题
一、win8操作中心提示怎么关闭
1、打开控制面板的操作中心,点击更改操作中心设置。
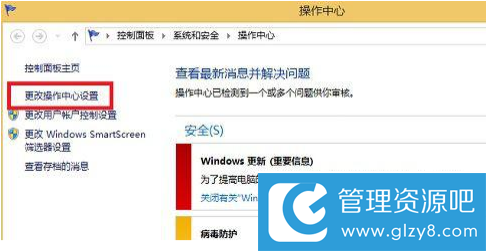
2、win8操作中心提示怎么关闭?取消勾选提示信息,确定。
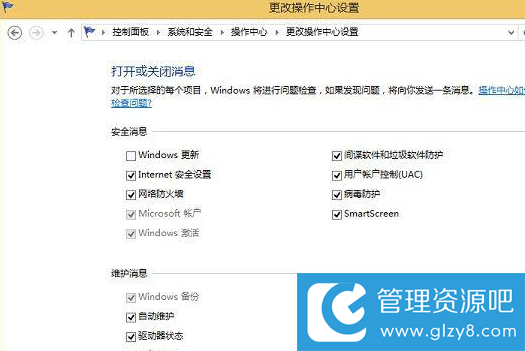
二、不能打开win8超链接怎么办
1、不能打开win8超链接怎么办?使用快捷键Win+X打开控制面板,以类别的查看方式找到程序。
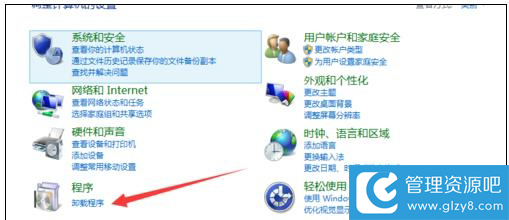
2、点击默认程序,打开设置默认程序,左侧找到设置为默认打开方式的浏览器,选中点击右下角选择此程序默认值。
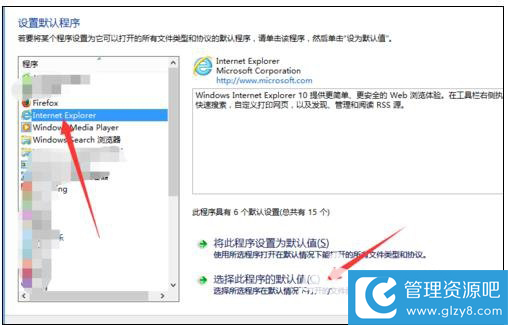
3、进入默认值设置页面,点击全选,保存,返回点击将此程序设置为默认程序,确定。
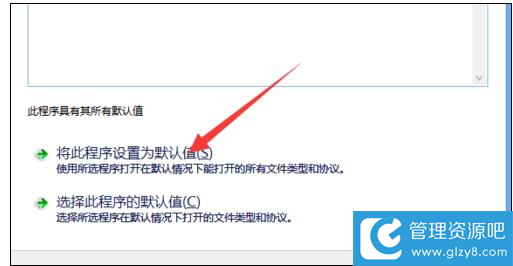
最低配置
处理器:1GHz 32处理器
显卡:带有WDDM 1.0或更高版本
内存:2GB及以上
显示器:要求分辨率在1024*768
硬盘:20GB(主分区,NTFS格式)
文件信息
大小:2.82GB
MD5: 7B3CEE1869722BC6816933A2F719DA36
SHA1: 28B3AA9F8F9ABCB1BF77F005A7A4A1A576B7E88F
CRC32: 3D67E725
通用详细安装步骤介绍
首先,要想好在bios+mrb与UEFI+GPT这两个类型的安装方法里,你选择哪个,旧电脑(只有Legacy BIOS启动的电脑)大多第一个(机械做系统盘),新电脑则选择第二个,UEFI启动快速,GPT文件系统错误率地分析快,所以除非是旧电脑,不然以后都是默认安装快速稳定的第二个类型。
查看电脑是哪个启动方式,按win+R,打开运行,输入msinfo32回车,打开“系统信息”,这里已经是UEFI,若不一样就是Legacy BIOS启动模式
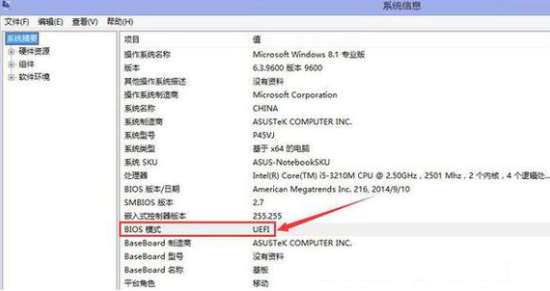
用固态硬盘的特别注意,用机械硬盘的稍微注意。硬盘传输模式,SATA模式(增强模式)与IDE模式(兼容模式),旧电脑只有IDE(旧电脑用固态极易损害固态硬盘寿命),新电脑两个模式都有,推荐打开SATA模式。
如何查看硬盘传输模式,右键计算机-管理,打开设备管理器,第一行展开有没有“AHCI”英文与IDE(ATA)英文,有“AHCI”大多就表示支持AHCI模式。这个图里说明只有AHCI模式。
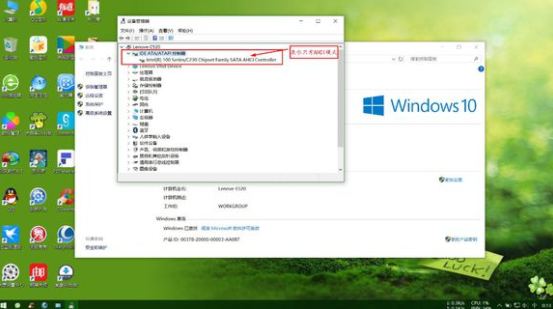
以上情况了解好了,并且已经下载好原版iso镜像,那就先制作必备的U盘启动盘,制作方法很多,网上选择自己喜欢的方法制作一个U盘启动盘。这是制作好的winPE系统界面。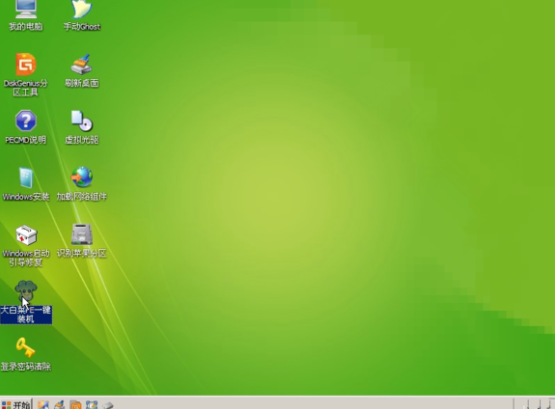
U盘启动盘制作好了后,接着继续。
以下UEFI+GPT类型的安装方法,Bios的类型与其类似,而UEFI有独立的ESP启动分区(保证启动不会被破坏,不会造成启动卡住不动,导致停在正在启动画面),而BIOS很可能停在win系统正在启动。
现在买了台新电脑,经过查看它是BIOS+MRB的安装模式,咱们现在要重装换回UEFI+GPT模式。
1、UEFI/Legacy BIOS的切换、硬盘IDE/AHCI模式的切换。
(一)切换UEFI启动模式。
1、开机按F2进入主板设置(通常F2键,或者为F1、DEL、ESC,如果不是查看具体型号),切换到“EXIT(退出)”选项卡,OS选择“Eanble”系统默认优化设置,切换BIOS时就关闭。
2、切换到“启动(Startup)”选项卡。CSM(Compatibility support Module)表示兼容模块。该选项专为兼容只能在legacy模式下工作的设备以及不支持或不能完全支持UEFI的操作系统而设置。例如,目前很多独立显卡都没有GOP BIOS支持,无法在UEFI模式下正常工作,此时须“开启(Enable)”CSM。需要注意的是,在配置了Class 2 类型UEFI的电脑上CSM选项与安全启动(将在下文介绍)会发生冲突,二者只能同时开启其中的一个。
切换到UEFI时:建议只在安装Win8/10并且需要开启安全启动的条件下选择“关闭(Disable)”,其他情况选择“开启(Enable)”;切换到Legacy时:选择“开启(Enable)”。

3、Boot Mode启动方式选择
该选项仍在“启动(Startup)”选项卡中,即Boot Mode(启动方式),这就是切换UEFI/Legacy BIOS的主要设置选项。一般有三个选项:
Auto(自动):自动按照启动设备列表中的顺序启动,优先采用UEFI方式;
UEFI only(仅UEFI):只选择具备UEFI启动条件的设备启动;
Legacy only(仅Legacy):只选择具备Legacy启动条件的设备启动;
根据需要选择其一即可。这里选择UEFI。
(二)、切换AHCI硬盘传输模式。
举例:开机按F2进入BIOS,在Configuration------SATA Mode Selection这里按回车键选AHCI,按F10再按回车。
举例:开机按f2进入BIOS设置,configuration项下有sata controller mode选项,选compatible为兼容(ide)模式,选sata为ahci模式,这里我们选择为compatible模式,然后按f10再按回车键退出。
举例:开机按F1键到BIOS,依次到Config----Serial ATA(SATA)----SATA Controller MODE Option(在这里选择为AHCI),然后按F10然后按回车。
只有找含“SATA”的英文,最后在里面选“AHCI”即可。
保存,关机。
(三)开机,按U盘启动快捷键,通常“F12”,选择USB-HDD或者USB-EFI启动(有的主板不显示USB只显示U盘的英文型号),在选择1、2、3等等其中一类,比如选择新电脑进入。

(四)将硬盘的MRB系统转换为GPT,制作UEFI启动模式的ESP启动分区。(电脑其实不需要分区,建议一个固态硬盘做系统C盘,一个机械硬盘做存储D盘)
完成的效果图,是下方这样的:
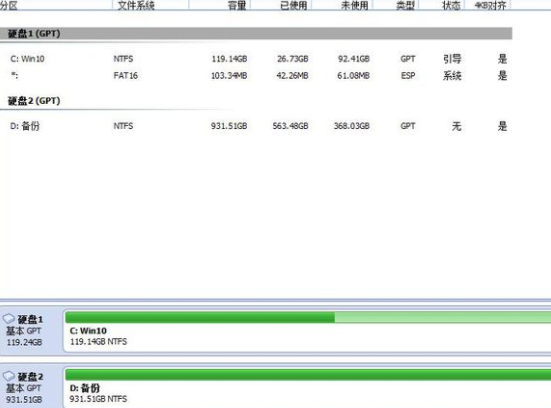
1、打开U盘启动系统桌面上的分区助手,点击中文“硬盘”的位置,左边点击转换到GPT硬盘,提交、确定
2、打开diskgenius专业版,右键C盘,选择新建分区。或者点击系统盘,上方分区选择新建ESP
3、要注意的是,如果以前制作过引导分区,这时会提示你是否删去原来的引导,选择“是”。保存更改“是”,立即格式化“是”。
4、然后在ESP分区点击【指派新的驱动器号(盘符Z)】,提交、确定。
(五)、解压iso镜像到D盘,WinNTSetup安装系统。
1、运行WinNTSetup,点击支持含有win10系统的选项。点击“选择包含windows安装文件的文件夹”下面的“浏览”按钮。找到你的镜像文件解压后所在的文件夹。在你win10安装文件夹中找到后缀是“intstall.wim”的安装文件。
2、引导磁盘的位置,默认的C盘是bios启动,我这里是uefi启动,所以选Z盘。安装磁盘的位置就是安装系统的位置,这里选默认C盘。挂载安装驱动器为安装的C盘,预分配驱动器盘符打勾,防止安装后盘符错乱。优化调整里面,自由调整偏好。最后就可以点击“开始安装”按钮安装了。
3、这时会弹出“都准备好了吗?”窗口,选择“使用Bootsect.exe更新引导”,右边选择UEFI。如果想要与电脑上现在已有的系统组建成双系统或多系统,则需要勾选“查找并添加已经安装在此电脑的Windows版本”,这里不做单系统,不打勾。最后确定。
过程有些漫长,等待进度到头,就会弹出提示窗口“这个阶段的安装完成重新启动后,Sysprep部署阶段将开始”;然后重新启动电脑,就会进入Win10安装设置过程了,首先显示熟悉的蓝色Windows徽标,然后显示“正在准备设备”,准备设备完成之后就会显示“准备就绪”,最后就会进入大家都很熟悉的win系统“设置”界面。
(六)设置与激活系统。
1、机器激活(就是电脑激活,说明这点电脑已经被用户购买打开)
2、系统激活。
一般大家都是两个激活情况,买密钥激活或者软件激活。
热门标签:
萝卜家园