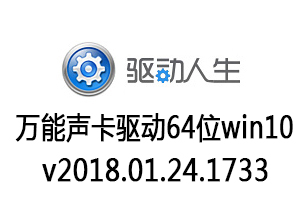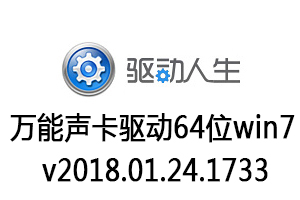深度技术 Ghost Win8 64位纯净版 v2018
类型:win8系统
语言:简体中文
格式:RAR
大小:4362076KB
系统:Win9X/XP/Vista/7/8
更新:2018-11-28 14:52:16
深度技术 GHOST WIN8 64位纯净版 V2018,不再担心蓝屏问题,完整保留了所有系统组件。深度技术win8纯净版系统更新范围较大,提升了多项系统组件,保障速度与稳定性。使用最新技术,可以对win8笔记本进行智能检测,对分辨率进行智能设置。更新了原版中的硬盘安装器,增加安装系统的兼容性。欢迎广大用户下载使用。

系统特点
1.包含绝大多数的SATA,SCSI,RAID控制器驱动,支持32位处理器,支持双核处理器。
2.集成了市面上数百种常见硬件驱动,经过作者精心测试,几乎所有驱动能自动识别并安装好。
3.支持IDE SATA USB 光驱安装,解决了其他GHOST系统在部份SATA或有隐藏分区的电脑上无法正常恢复的问题
4.安装过程会自动删除各分区下可能存在的AUTORUN病毒,删除灰鸽子及磁碟机病毒。
5.无新建用户帐户,仅保留Administrator,密码为空。
6.关闭了硬盘各分区的默认共享(如C$、D$、E$ ……),系统更安全
7.增强VBVB、DX9等常用运行库(玩游戏的小伙伴必备)
8.优化注册表,增强系统运行效率
9.破解连接数为1024,大大加快下载速度。
10.破解uxtheme主题限制,可直接使用第三方主题。
11.智能判断电脑类型,是台式机就打开小键盘灯,是笔记本就关闭小键盘灯
12.智能调节电脑显示最佳分辨率
13.首次进入桌面询问是否创建宽带连接快捷方式
14.深度技术独有个性化设计.是电脑城、个人、公司快速装机之首选

系统更新
1.更新2345王牌输入法至最新版
2.其它细节的优化和修正
3.更新QQ电脑管家至最新版
4.更新了QQ浏览器至最新版
5.更新硬盘安装器,增加硬盘安装系统兼容性
6.更新压缩文档管理软件WinRAR至最新版
7.更新2345看图王至最新版
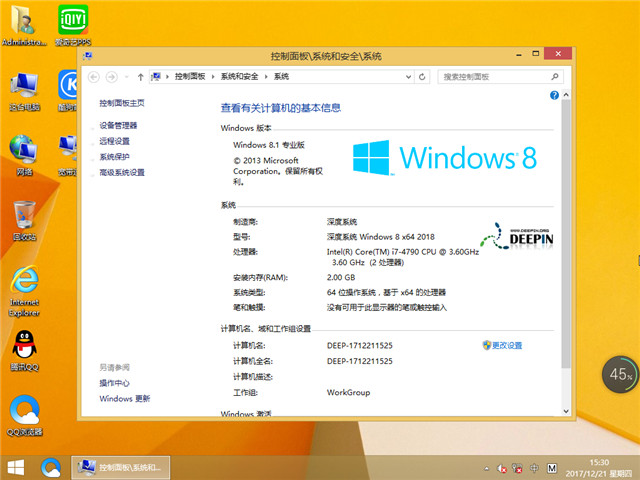
软件集成
1.2345王牌输入法最新版
2.压缩文档管理软件WinRAR最新版
3.QQ浏览器最新版
4.2345看图王最新版
5.QQ电脑管家最新版
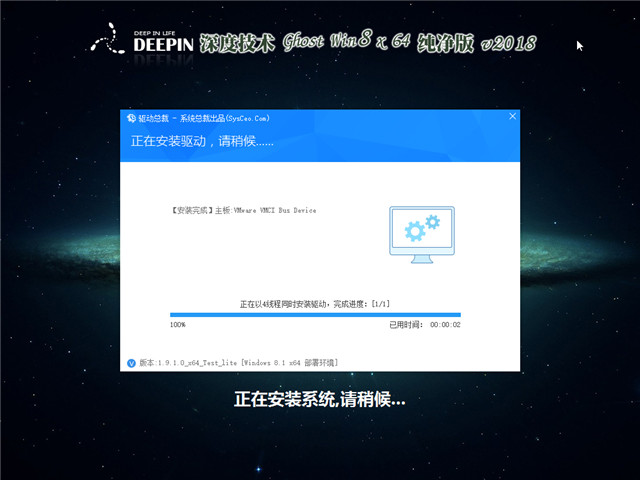
安装方法
【一】本地硬盘安装:
1、将压缩包全部解压到除C外的其他盘根目录,例:(D:)
2、运行一键安装系统
3、路径选择刚刚解压的DEEP_Win8x64_2018.GHO路径和文件名不能有中文),下面选列表中C盘,点击确定。会提示是否重启,点击是,系统将自动安装。
【二】U盘启动PE安装:
深度技术Ghost纯净版Win8_Win8深度技术Ghost64位纯净版v2018下载,将压缩包内的DEEP_Win8x64_2018.GHO拷贝到已制作启动完成的U盘里,进入WINPE,还原DEEP_Win8x64_2018.GHO镜像即可。
常见问题
一、win8火狐浏览器双击标签页关闭网页怎么办
打开浏览器的菜单选项,选择附加组件。
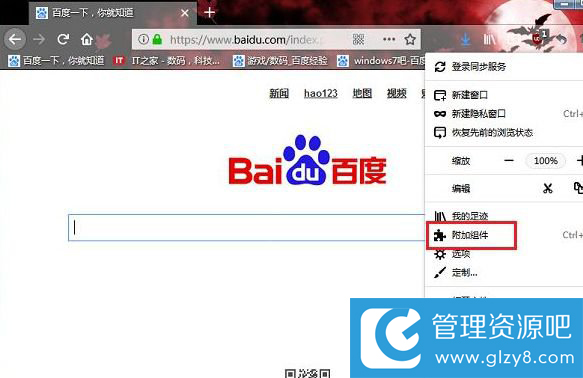
左侧点击扩展,找到标签页优化,选择禁用或者移除,确定。这样设置完成之后进行电脑的标签页的双击设置,也不会出现网页关闭的情况。
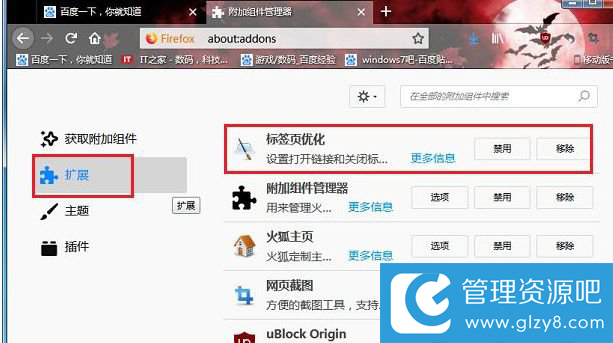
二、win8445端口怎么关闭
按住Win+R运行输入regedit打开注册表编辑器,找到HKEY_LOCAL_MACHINE\SYSTEM\CurrentControlSet\Services\NetBT\Parameters。
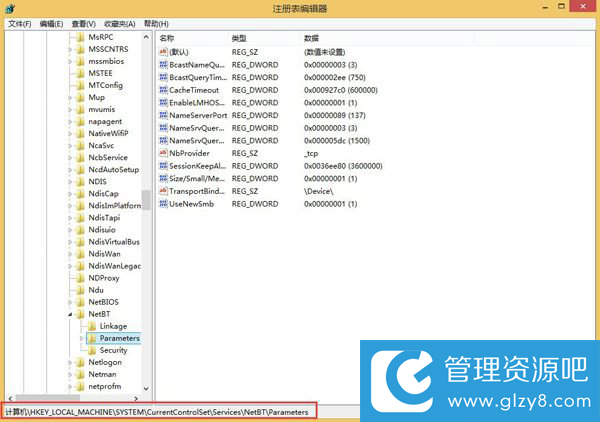
win8445端口怎么关闭?右侧右键新建DWORD(32 位)值命名为SMBDeviceEnabled,双击修改数值数据为0,确定。这样设置完成之后就能够将系统的445端口进行关闭。
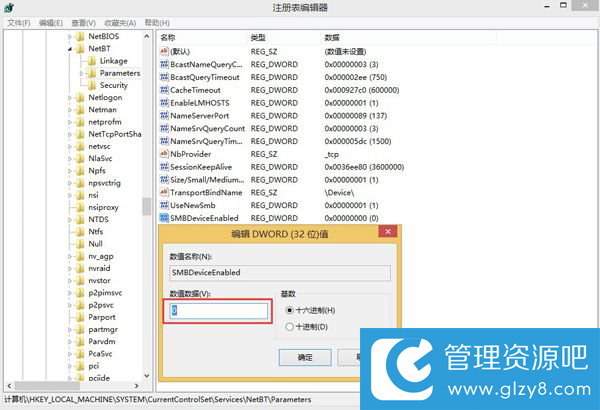
最低配置
处理器:1GHz 32处理器
显卡:带有WDDM 1.0或更高版本
内存:2GB及以上
显示器:要求分辨率在1024*768
硬盘:20GB(主分区,NTFS格式)
文件信息
MD5: E5E171C2223F1AD8DB666B03494D8EA6
通用详细安装步骤介绍
首先,要想好在bios+mrb与UEFI+GPT这两个类型的安装方法里,你选择哪个,旧电脑(只有Legacy BIOS启动的电脑)大多第一个(机械做系统盘),新电脑则选择第二个,UEFI启动快速,GPT文件系统错误率地分析快,所以除非是旧电脑,不然以后都是默认安装快速稳定的第二个类型。
查看电脑是哪个启动方式,按win+R,打开运行,输入msinfo32回车,打开“系统信息”,这里已经是UEFI,若不一样就是Legacy BIOS启动模式
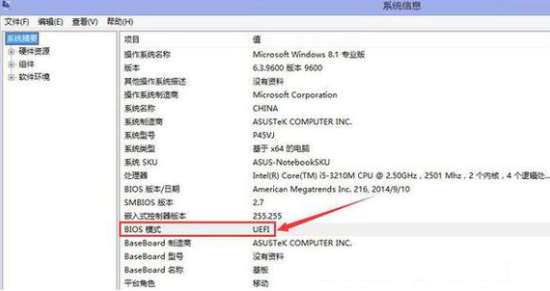
用固态硬盘的特别注意,用机械硬盘的稍微注意。硬盘传输模式,SATA模式(增强模式)与IDE模式(兼容模式),旧电脑只有IDE(旧电脑用固态极易损害固态硬盘寿命),新电脑两个模式都有,推荐打开SATA模式。
如何查看硬盘传输模式,右键计算机-管理,打开设备管理器,第一行展开有没有“AHCI”英文与IDE(ATA)英文,有“AHCI”大多就表示支持AHCI模式。这个图里说明只有AHCI模式。
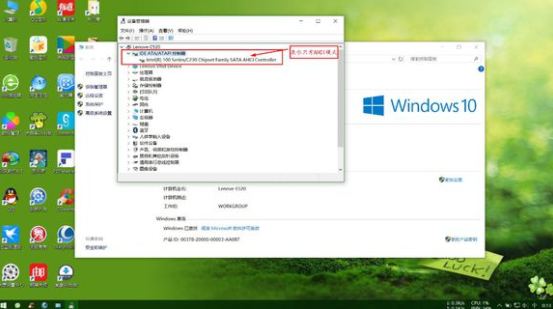
以上情况了解好了,并且已经下载好原版iso镜像,那就先制作必备的U盘启动盘,制作方法很多,网上选择自己喜欢的方法制作一个U盘启动盘。这是制作好的winPE系统界面。
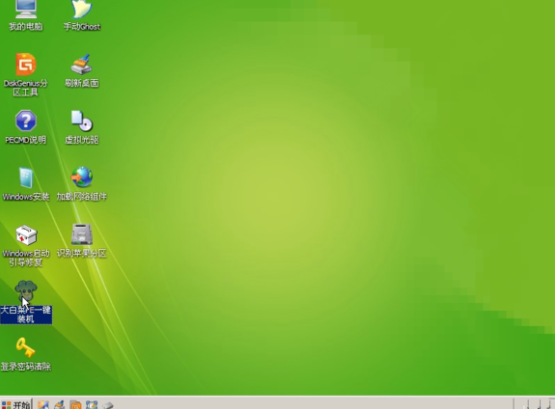
U盘启动盘制作好了后,接着继续。
以下UEFI+GPT类型的安装方法,Bios的类型与其类似,而UEFI有独立的ESP启动分区(保证启动不会被破坏,不会造成启动卡住不动,导致停在正在启动画面),而BIOS很可能停在win系统正在启动。
现在买了台新电脑,经过查看它是BIOS+MRB的安装模式,咱们现在要重装换回UEFI+GPT模式。
1、UEFI/Legacy BIOS的切换、硬盘IDE/AHCI模式的切换。
(一)切换UEFI启动模式。
1、开机按F2进入主板设置(通常F2键,或者为F1、DEL、ESC,如果不是查看具体型号),切换到“EXIT(退出)”选项卡,OS选择“Eanble”系统默认优化设置,切换BIOS时就关闭。
2、切换到“启动(Startup)”选项卡。CSM(Compatibility support Module)表示兼容模块。该选项专为兼容只能在legacy模式下工作的设备以及不支持或不能完全支持UEFI的操作系统而设置。例如,目前很多独立显卡都没有GOP BIOS支持,无法在UEFI模式下正常工作,此时须“开启(Enable)”CSM。需要注意的是,在配置了Class 2 类型UEFI的电脑上CSM选项与安全启动(将在下文介绍)会发生冲突,二者只能同时开启其中的一个。
切换到UEFI时:建议只在安装Win8/10并且需要开启安全启动的条件下选择“关闭(Disable)”,其他情况选择“开启(Enable)”;切换到Legacy时:选择“开启(Enable)”。

3、Boot Mode启动方式选择
该选项仍在“启动(Startup)”选项卡中,即Boot Mode(启动方式),这就是切换UEFI/Legacy BIOS的主要设置选项。一般有三个选项:
Auto(自动):自动按照启动设备列表中的顺序启动,优先采用UEFI方式;
UEFI only(仅UEFI):只选择具备UEFI启动条件的设备启动;
Legacy only(仅Legacy):只选择具备Legacy启动条件的设备启动;
根据需要选择其一即可。这里选择UEFI。
(二)、切换AHCI硬盘传输模式。
举例:开机按F2进入BIOS,在Configuration------SATA Mode Selection这里按回车键选AHCI,按F10再按回车。
举例:开机按f2进入BIOS设置,configuration项下有sata controller mode选项,选compatible为兼容(ide)模式,选sata为ahci模式,这里我们选择为compatible模式,然后按f10再按回车键退出。
举例:开机按F1键到BIOS,依次到Config----Serial ATA(SATA)----SATA Controller MODE Option(在这里选择为AHCI),然后按F10然后按回车。
只有找含“SATA”的英文,最后在里面选“AHCI”即可。
保存,关机。
(三)开机,按U盘启动快捷键,通常“F12”,选择USB-HDD或者USB-EFI启动(有的主板不显示USB只显示U盘的英文型号),在选择1、2、3等等其中一类,比如选择新电脑进入。

(四)将硬盘的MRB系统转换为GPT,制作UEFI启动模式的ESP启动分区。(电脑其实不需要分区,建议一个固态硬盘做系统C盘,一个机械硬盘做存储D盘)
完成的效果图,是下方这样的:
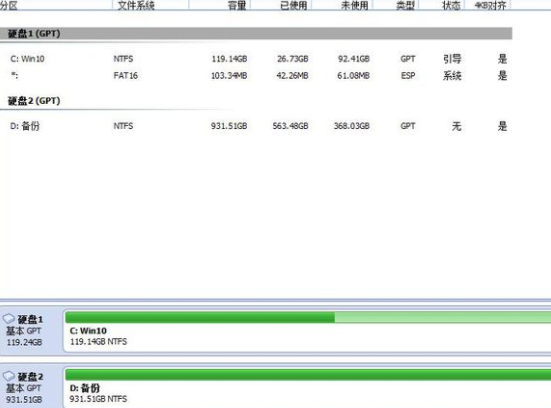
1、打开U盘启动系统桌面上的分区助手,点击中文“硬盘”的位置,左边点击转换到GPT硬盘,提交、确定
2、打开diskgenius专业版,右键C盘,选择新建分区。或者点击系统盘,上方分区选择新建ESP
3、要注意的是,如果以前制作过引导分区,这时会提示你是否删去原来的引导,选择“是”。保存更改“是”,立即格式化“是”。
4、然后在ESP分区点击【指派新的驱动器号(盘符Z)】,提交、确定。
(五)、解压iso镜像到D盘,WinNTSetup安装系统。
1、运行WinNTSetup,点击支持含有win10系统的选项。点击“选择包含windows安装文件的文件夹”下面的“浏览”按钮。找到你的镜像文件解压后所在的文件夹。在你win10安装文件夹中找到后缀是“intstall.wim”的安装文件。
2、引导磁盘的位置,默认的C盘是bios启动,我这里是uefi启动,所以选Z盘。安装磁盘的位置就是安装系统的位置,这里选默认C盘。挂载安装驱动器为安装的C盘,预分配驱动器盘符打勾,防止安装后盘符错乱。优化调整里面,自由调整偏好。最后就可以点击“开始安装”按钮安装了。
3、这时会弹出“都准备好了吗?”窗口,选择“使用Bootsect.exe更新引导”,右边选择UEFI。如果想要与电脑上现在已有的系统组建成双系统或多系统,则需要勾选“查找并添加已经安装在此电脑的Windows版本”,这里不做单系统,不打勾。最后确定。
过程有些漫长,等待进度到头,就会弹出提示窗口“这个阶段的安装完成重新启动后,Sysprep部署阶段将开始”;然后重新启动电脑,就会进入Win10安装设置过程了,首先显示熟悉的蓝色Windows徽标,然后显示“正在准备设备”,准备设备完成之后就会显示“准备就绪”,最后就会进入大家都很熟悉的win系统“设置”界面。
(六)设置与激活系统。
1、机器激活(就是电脑激活,说明这点电脑已经被用户购买打开)
2、系统激活。
一般大家都是两个激活情况,买密钥激活或者软件激活。