这里有用户想用硬盘安装win10系统,不知道怎么安装,那么下面就让小编为大家详细的介绍一下硬盘重装win10系统教程,需要的一起来看看吧。
硬盘重装win10系统教程:
一、安装前准备:
1.保证能够正常进入系统;
2.下载Ghost Win10系统镜像文件;
Ghost Win10系统镜像下载地址:点我下载
二、安装步骤
1.首先下载Ghost Win10系统镜像“GHOST_WIN10_PRO_X64_V2017_03.iso”到本地硬盘上(这里下载在D盘上),下载完打开文件所在目录,选择文件,用右键解压到GHOST_WIN10_PRO_X64_V2017_03(建议用winrar);
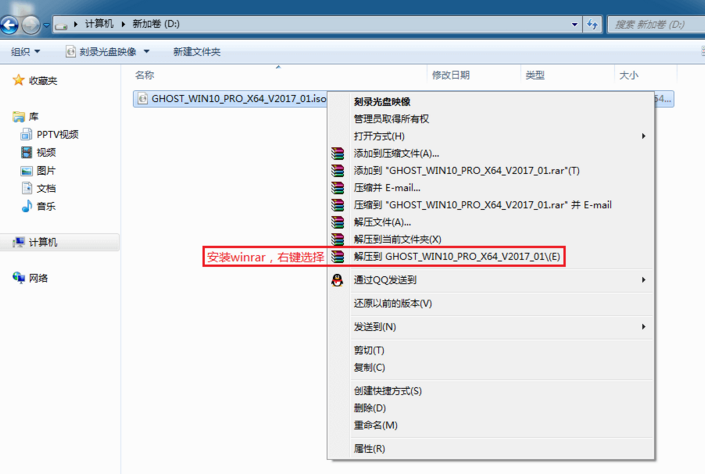
2、把“WIN10.GHO”和“GHO镜像安装器(安装系统或硬盘安装)”两个文件剪切到磁盘根目录下,这里选择放在D盘里;
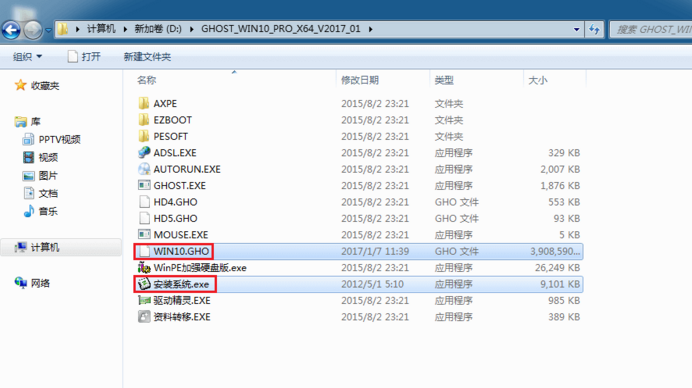
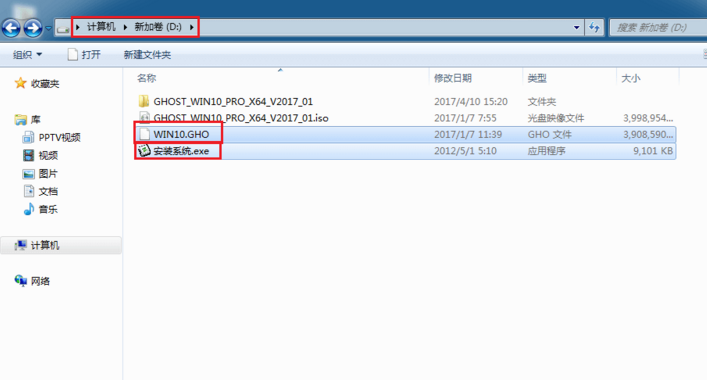
3、双击“安装系统”,选择“C盘”(默认C盘为系统磁盘),点击执行,如图所示:
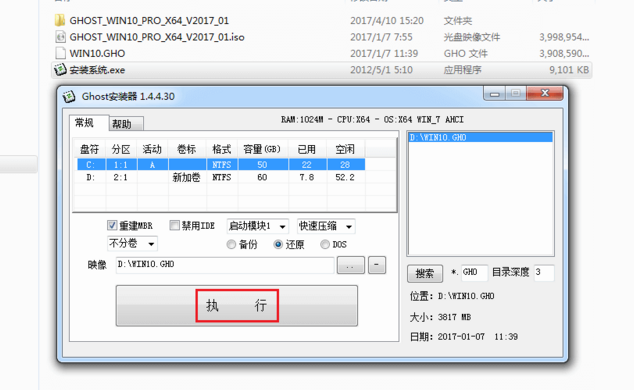
提示一:在执行安装前要把360等杀毒软件关闭,否则无法正常安装。(若360杀毒软件开启,会提示有毒,下载的Ghost Win10系统镜像的软件都是安全无毒的,用户可放心使用。)
提示二:为什么不直接在文件夹内执行?因为文件夹命名过长,有时候会导致安装失败,如下图所示。(若用户想在文件夹内直接执行,可把文件夹重新命名,例如命名为“Win10”等。)
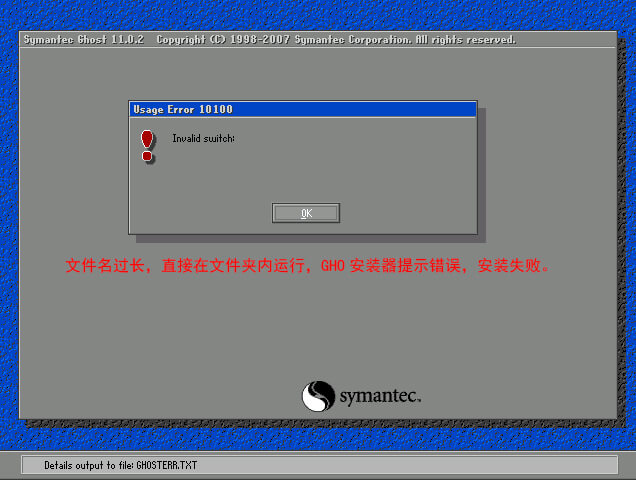
4、选择“执行后”电脑会自动重启,格式化C盘,还原数据;

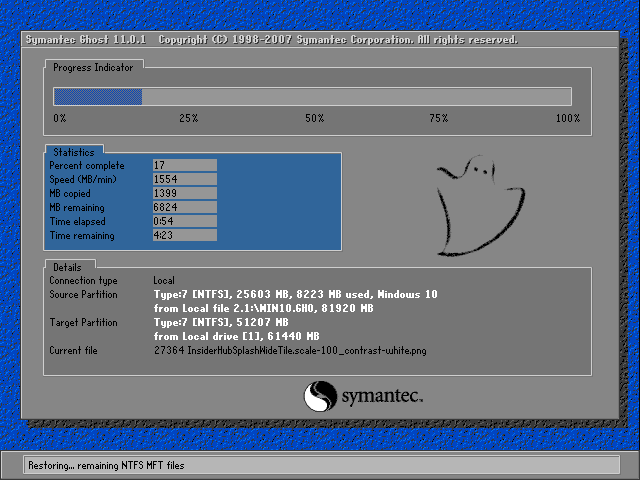
5、数据还原之后,自动重启,进入系统安装界面;
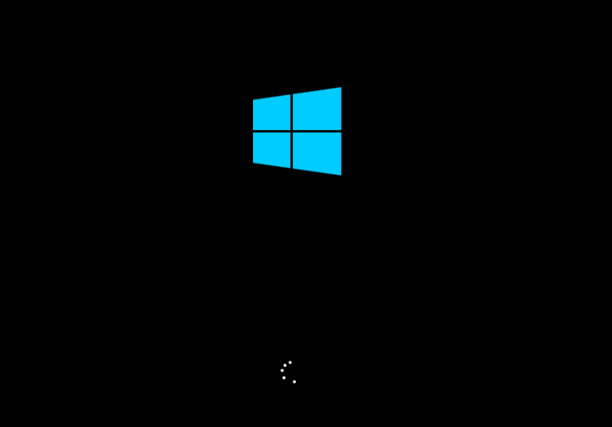
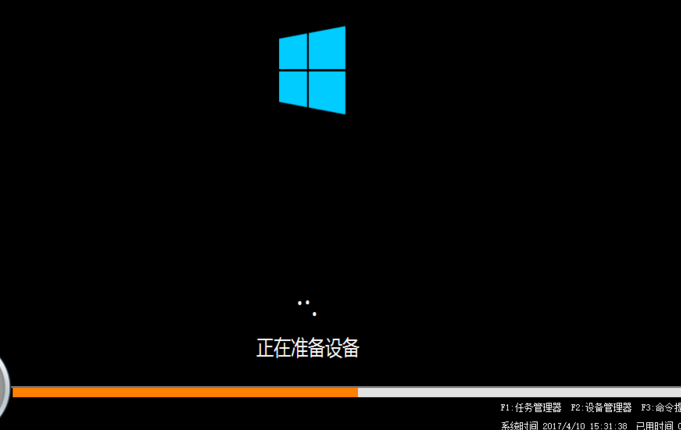
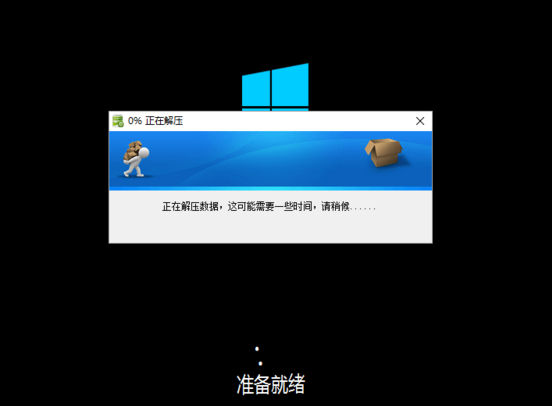
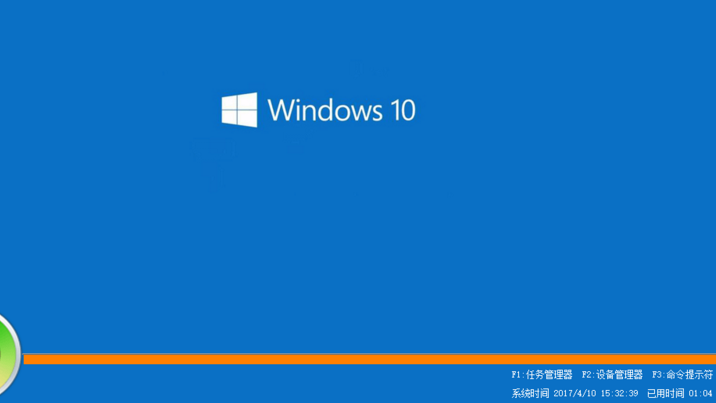
6、驱动程序安装完成之后,再次重启,进入全新的Win10系统界面
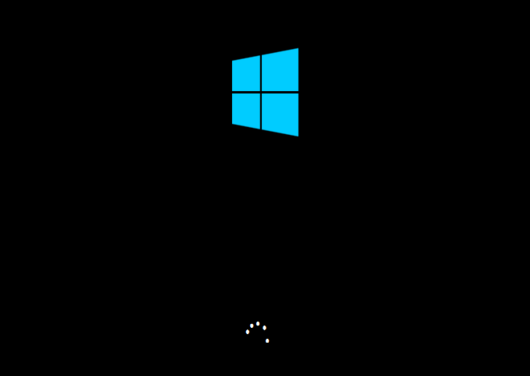
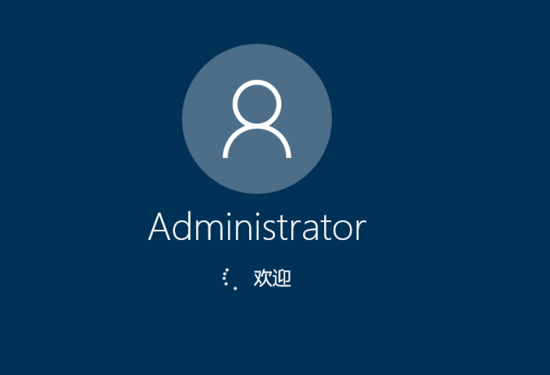
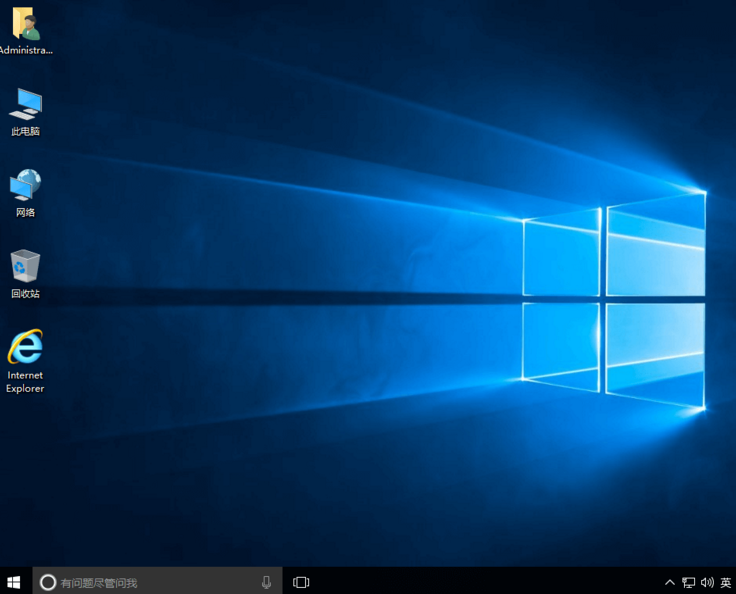
进入Win10桌面,这样本地硬盘安装Win10系统的步骤就完成了。
U盘装xp系统图文教程:>>点击查看<<
U盘装win7系统图文教程: >>点击查看<<
U盘装win8系统图文教程: >>点击查看<<
U盘装win10系统图文教程:>>点击查看<<