这里有很多用户不知道联想笔记本怎么重装系统教程,那么下面就让小编为大家介绍一下u盘启动重装教程,有需要的朋友一起来看看吧。
u盘启动重装教程:
① 安装并下载u大师u盘启动盘制作工具(点我下载U盘启动工具)。
② 把之前准备好的U盘插入电脑的USB插口,这个时候U盘启动盘会自动识别并选为默认。
③我们点击“一键制作USB启动盘”选项,当程序提示是否继续时,我们只需确定U盘没有重要数据,这样便开始制作了。
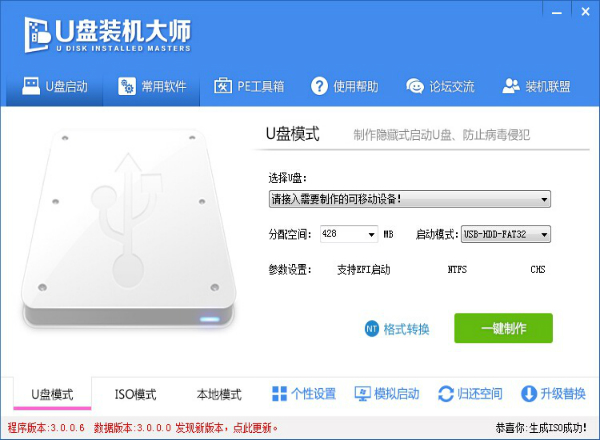
④当制作完成后,我们只需要点击软件右下角的“模拟启动”如果出现了U盘装机大师的页面(如下)便表示制作完成了。
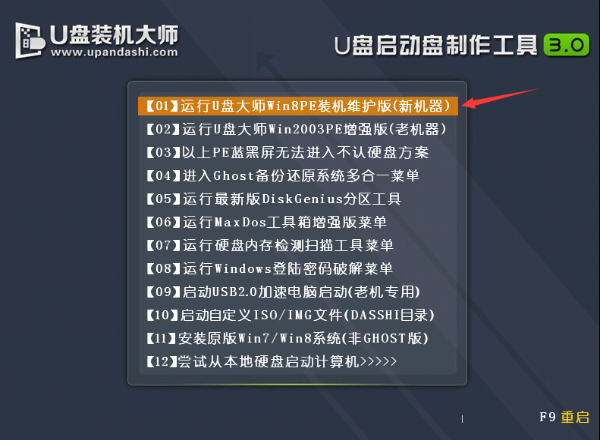
二、正式安装系统步骤如下:
① 我们把制作成功的U盘启动盘,插入电脑USB插口,连接电脑后立马重启。
②当电脑开机画面出现的时候,我们连续按下电脑开机画面出现时,连续按下U盘启动快捷键“F12”,直接进入一个启动项选择的窗口。

③完成上述操作后,我们选中【01】运行U盘大师win8PE装机维护版(新机器)按下回车“Enter“键,进入U盘装机大师主菜单界面。
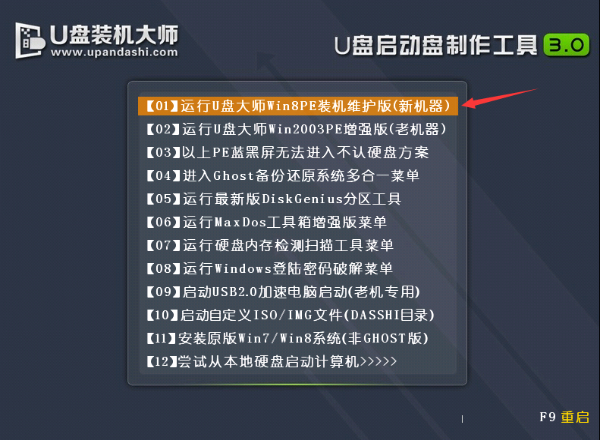
④ 进入【01】运行U盘大师win8PE装机维护版(新机器)页面后,双击打开“PE一键装机”。
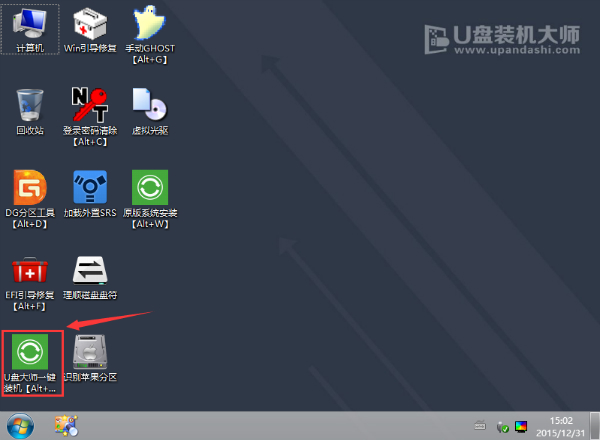
⑤ 打开“PE一键装机"工具后,软件便会自动识别提取GHO目录下的GHO文件。我们只需要点击“执行”就可以了。
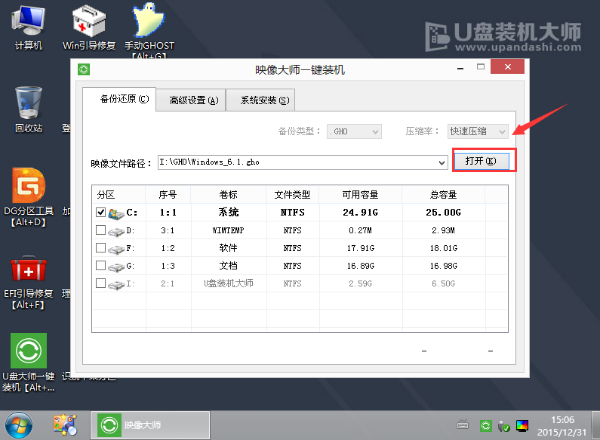
⑥ 点击“确定”后,会出现一个弹跳窗口,我们依旧点击“确定”,完成操作。
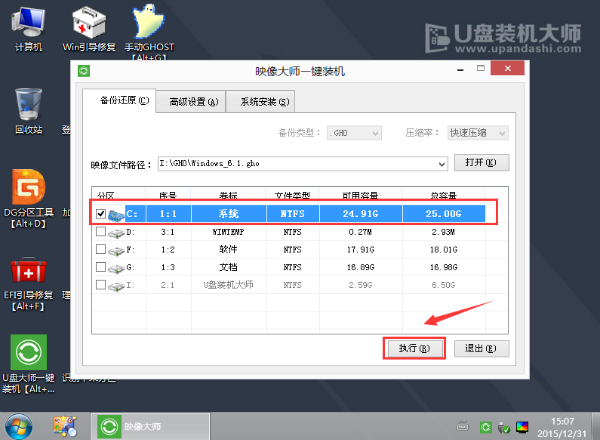
⑦ 此时,画面将会出现一个正在压缩GHO的窗口,无需任何操作,只需要耐心等待就可以了。
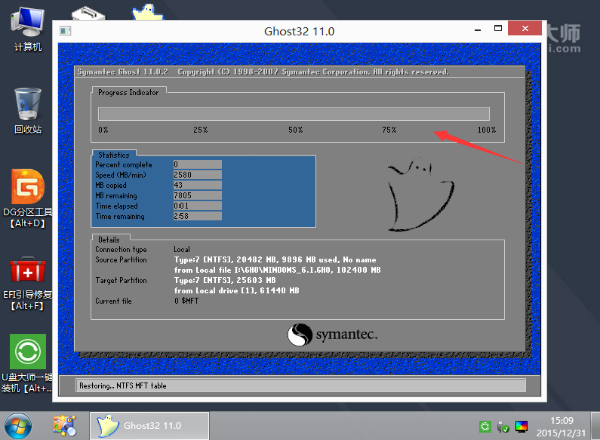
⑧ 解压完成后,弹跳出的提示框会提示是否立即重启,这个时候我们直接点击立即重启就即可。
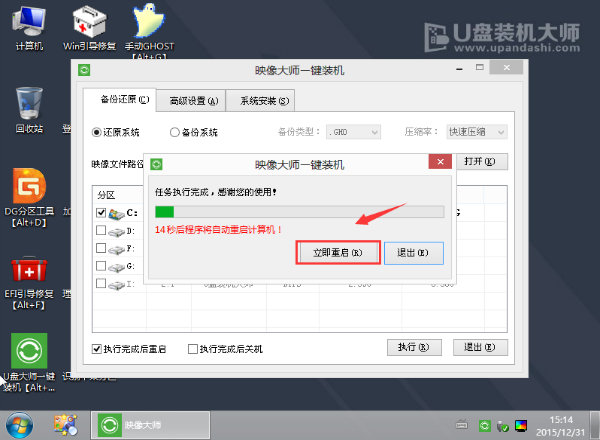
⑨最后,把U盘从电脑中安全删除,电脑便会自动安装系统,直到进入桌面,那就表示系统安装完毕了。
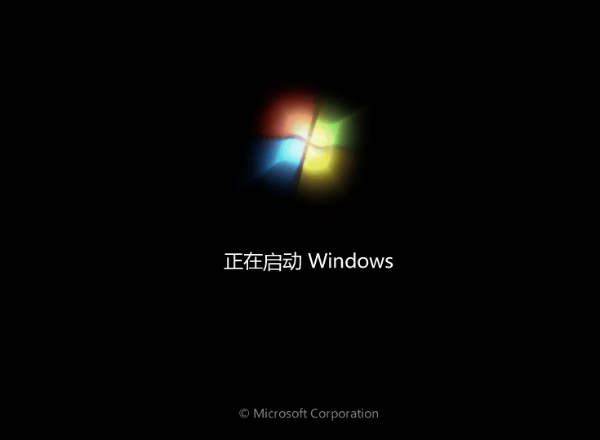
以上则是小编为大家介绍的u盘启动重装教程,希望对大家有所帮助。
U盘装xp系统图文教程:>>点击查看<<
U盘装win7系统图文教程: >>点击查看<<
U盘装win8系统图文教程: >>点击查看<<
U盘装win10系统图文教程:>>点击查看<<