有很多用户不知道U盘安装win10系统方法是什么,那么下面就让小编为大家介绍一下重装win10系统教程,有需要的朋友一起来看看吧。
U盘启动盘制作前准备(注意操作前备份好U盘有用的资料):
1.U盘一个,建议容量4G或以上
2.下载U盘启动制作工具最新版到电脑。(U盘启动工具下载地址)
重装win10系统教程:
打开系统之家u盘启动盘制作工具,将准备好的u盘插入电脑usb接口,等待软件自动识别所插入的u盘。随后无需修改界面中任何选项,与下图所示参数选项一致之后点击“开始制作”即可:
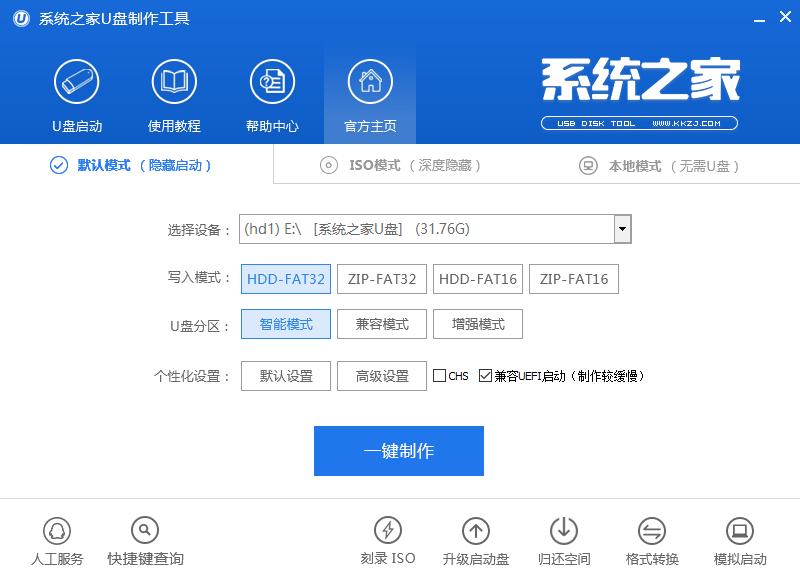
这时会出现一个弹窗警告:“本操作将会删除所有数据,且不可恢复”,若u盘中存有重要资料,可将资料备份至本地磁盘中,确认备份完成或者没有重要资料后我们点击“确定”执行制作,如图所示:
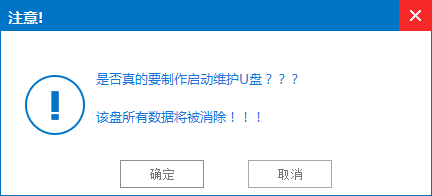
制作u盘启动盘过程大约需要5-10分钟左右的时间,在此期间请耐心等待并不要进行其他操作,以保证制作过程顺利完成:
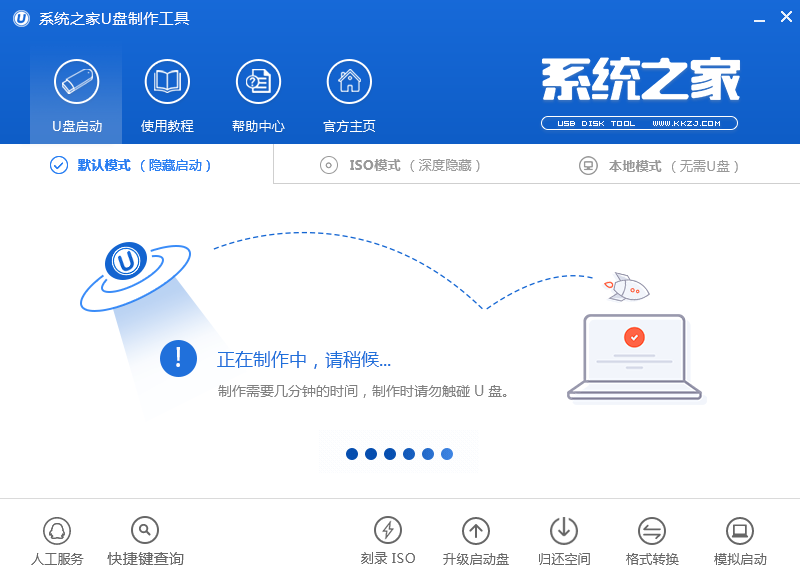
u盘启动盘制作完成后,会弹出新的提示窗口,对此我们点击“是”对制作完成的u盘启动盘进行模拟启动测试,测试u盘启动盘是否可用,如图所示:
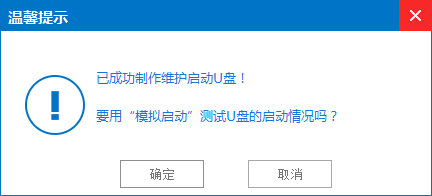
若在模拟启动中看到如下界面,说明我们的u盘启动盘已制作成功(注意:模拟启动界面仅供测试使用,请勿进一步操作),最后按组合键“Ctrl+Alt”释放出鼠标,点击右上角的关闭图标退出模拟启动界面:
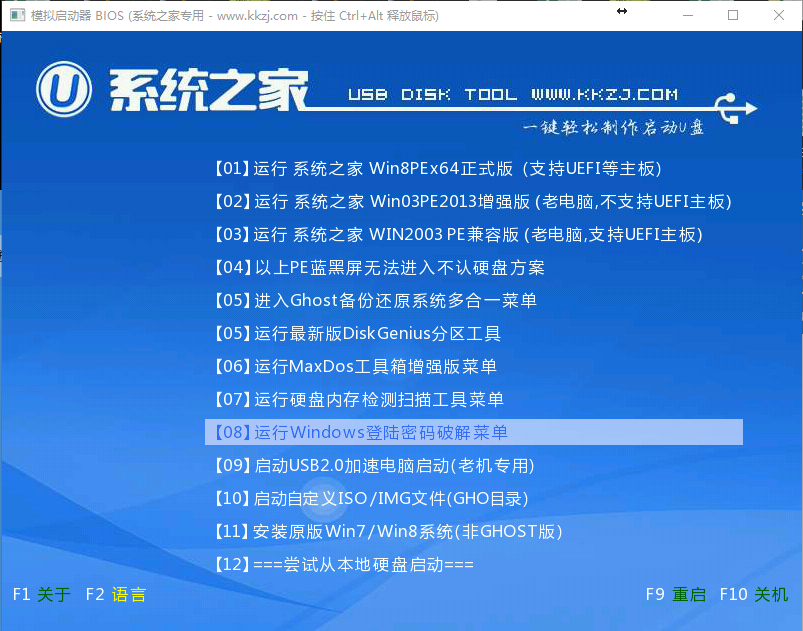
转移Win10系统镜像
第一步:将Ghost Win10系统镜像包复制到U盘GHO文件夹内。
1、将下载好的Win10系统镜像包复制到U盘GHO文件夹内!如下图所示:
2、粘贴Win10系统GHO镜像操作.

3、耐心等待Win10 GHO进度完成
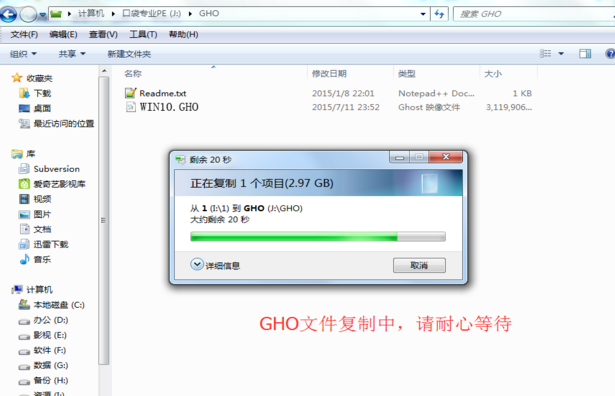
4、完成Win10系统GHO镜像复制粘帖工作
设置U盘为第一启动项
第二步:重启电脑,在开机画面出现时按键盘上的启动热键进入系统之家PE主界面。
1、重启系统按键盘上的启动热键会出现BIOS快捷启动提示框。在窗口中会有几个选择,通过键盘上的上下方向键“↑↓”选择到您的启动U盘,然后按回车键进入系统之家PE主界面!(一 般我们选择的时候可以看下其中一个选项是有关USB或者您U盘的品牌的英文名称,那就是您制作的启动U盘了!)
2、因为目前市面上主板类型丰富多样,启动热键也不尽相同。所以系统之家PE小编整理了各种品牌主板一键进入系统之家PE的启动热键,您可以在下面的列表中查找自己相应 的主板品牌,相信通过您查找的热键可以很方便的进入U盘PE主界面。
操作前提:必须先将已经制作好启动盘的U盘插入电脑主机USB接口,然后重启电脑。
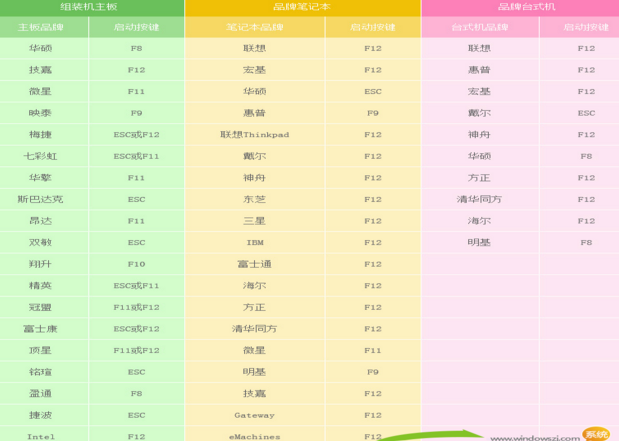
下面是几种比较常见的主板BIOS热键启动界面:
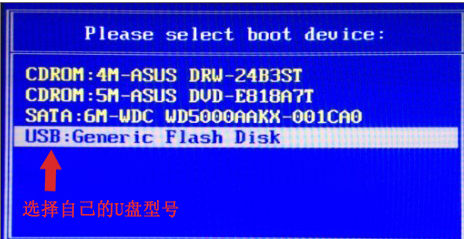
注意:通过键盘的上(↑)下(↓)按键选择好相应的菜单项后,直接回车即可进入;
进入PE并安装系统
第三步:进入U盘PE下的Win2003或Win8 PE系统,开始重装win10工作。
1.当我们利用启动热键进入U盘启动制作工具主菜单后,按上下↑↓方向键选择到"【01】 启动系统之家U盘 Win2003PE维护系统",然后按下"回 车键",将进入Win2003PE系统,如下图:
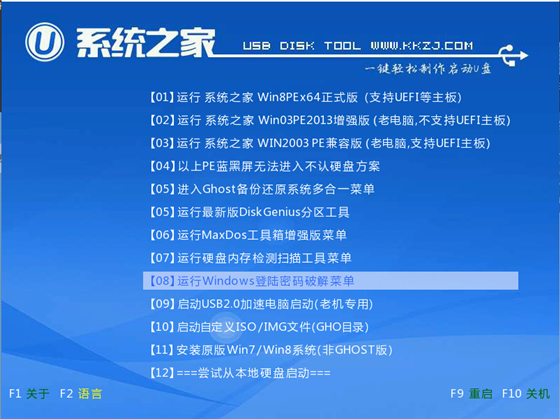
2.选择到"【01】 启动系统之家U盘 Win2003PE维护系统"后,按下车键进入winPE系统的界面,如下图:

3.运行"系统之家PE"工具后,该软件会自动识别GHO镜像文件(即刚才我们下载复制到U盘GHO文件夹里面的GHO镜像包)。我们只需点击"确定(Y)"按钮即可!如下图所示:
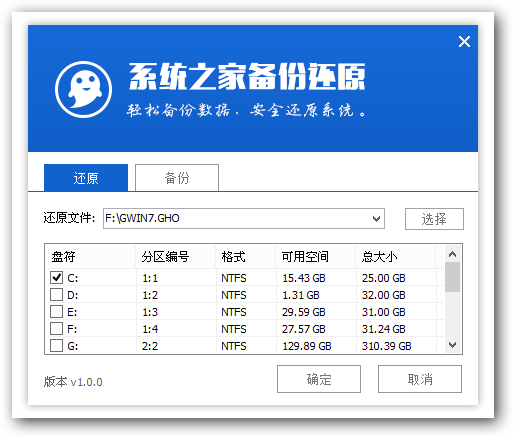
4.当点击"开始(Y)"按钮后会弹出一个小窗口,点击该弹出窗口的"是(Y)"按钮即可,如下图:
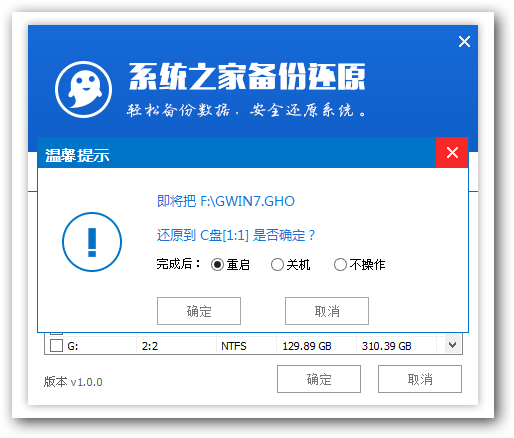
5.接下来会出现一个正在解压GHO的窗口,该窗口有进度条,在此旗舰您无需做任何操作,只需耐心等待其完成即可.
6.等待解压GHO文件的进度条完毕后会自动弹出是否重启电脑的窗口,我们现在只要点击"是(Y)"按钮即可,然后它就会自动重启电脑,重启的时候将U盘从电脑上拔出。
7.电脑自动重启后就会自动进行重装win10纯净版系统,您只需耐心等待即可。直到进入电脑桌面为止那就表示Win10系统安装完毕了,如下图:
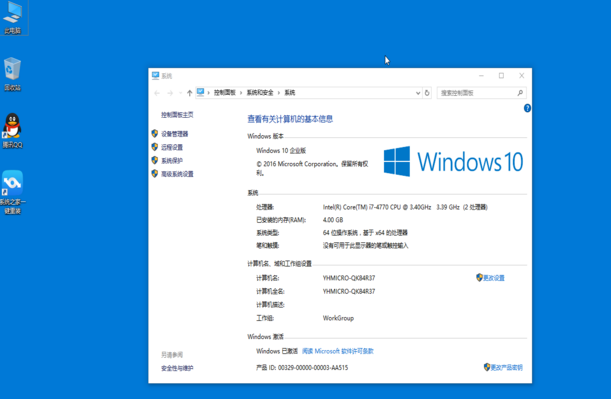
U盘装xp系统图文教程:>>点击查看<<
U盘装win7系统图文教程: >>点击查看<<
U盘装win8系统图文教程: >>点击查看<<
U盘装win10系统图文教程:>>点击查看<<