有很多用户不知道怎么把自己的电脑重装win10系统,那么下面就让小编为大家介绍一下一键重装系统win10教程,有需要的朋友一起来看看吧。
win10重装系统教程
1、首先需要下载系统重装大师软件:点击下载
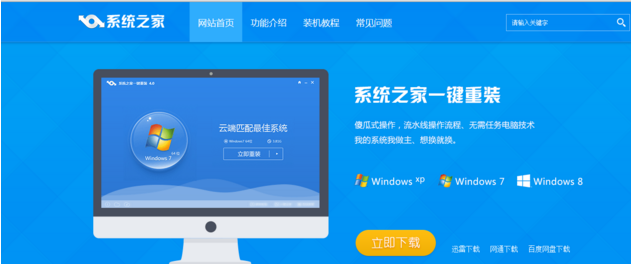
2、然后双击运行下载完毕的系统之家一键重装工具,在软件的界面中我们可以看到智能云匹配最佳系统及各类系统的相关信息。
智能云匹配根据您电脑的配置匹配最佳系统供您进行电脑系统一键重装。
如果匹配的是win10 64位旗舰版系统,点击win10 64位旗舰版系统下方的立即重装按钮,电脑就会自动开始win10 64位旗舰版系统下载。
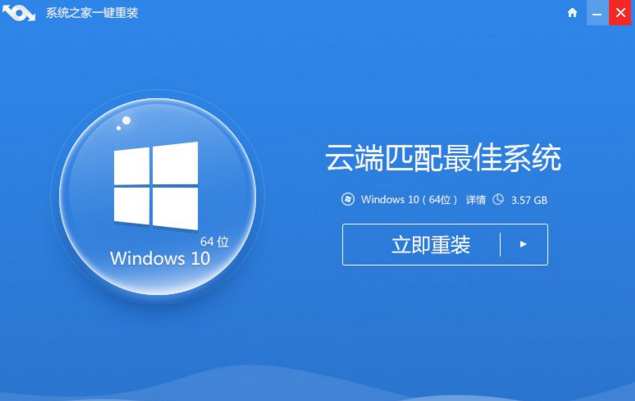
如果匹配的不是win10 64位旗舰版系统,你可以点击立即重装按钮右侧的三角按钮,在更多系统界面中选择win10 64位系统就可以开始一键重装win10 64位旗舰版系统了。
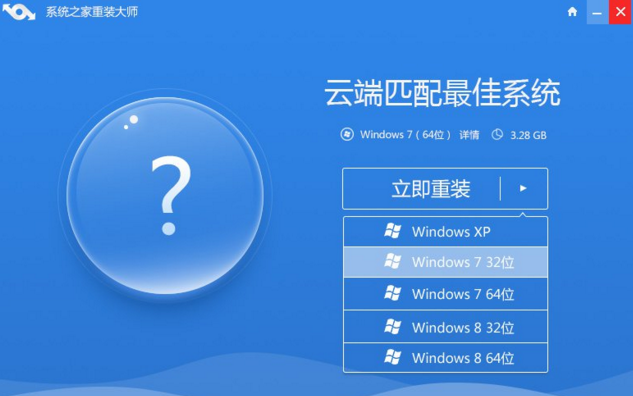
3、选择好win10 64位系统后,软件自动进入win10 64位旗舰版系统的下载过程。在win10 64位系统下载过程中你可以看到不同的系统下载信息,主要包括以下几个方面:
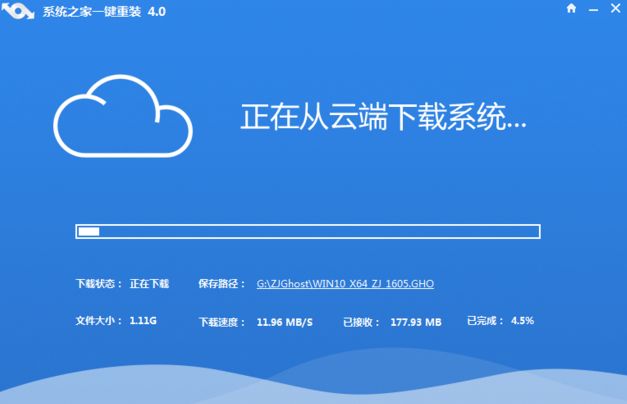
1)下载状态:下载状态主要表示系统的下载状态,一般有正在下载,暂停下载两个状态。
2)保存路径:保存路径主要用于保存win10 64位系统镜像,点击文件名会自动弹出win10系统下载的保存路径,保存路径中用于存放一键重装win10 64位所需的win10 64位系统。
3)文件大小:文件大小表示您所下载的win10 64位旗舰版系统文件的大小。
4)下载速度:下载速度根据您网络速度的不同会显示不同的下载速度,系统之家一键重装工具峰值下载速度能够达到10M/S,稳定的下载速度可以为您节省大量的时间。
5)已接收:已接收用于表示已经下载好的系统镜像文件大小,根据您下载速度的不同,接受文件大小也是动态增量显示的。
6)已完成:已完成表示所下载的文件占总文件大小的比例,当已完成到100%时表示win10 64位旗舰版系统已经下载完成,电脑会自动重启开始一键重装win10 64位系统工作。
4、待win10 64位系统下载完毕后,系统之家一键重装工具软件界面中会出现立即重装提示框。这里有三种提示,分别为:

1)立即重装:点击立即重装电脑会自动重启,开始一键重装win10 64位系统。
2)倒计时后自动重启重装:系统之家一键重装提供10S的倒计时,当倒计时结束时,电脑会自动重启开始一键重装win10 64位系统。您可以根据自己的实际需要进行选择操作。
5、点击立即重装按钮后,电脑会自动重启进入启动操作选择项,电脑会黑屏并显示系统之家一键重装选项,这里你无需操作,系统之家一键重装工具会自动进入“系统之家一键重装”选项。
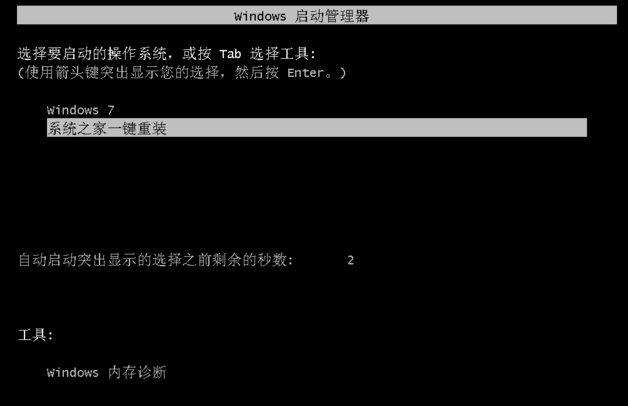
6、接着,系统之家一键重装win10 64位工作进入ghost环节,在这里就是真正开始一键重装win10 64位系统了。同样的您也无需任何操作只要耐心等待ghost过程完毕就可以。
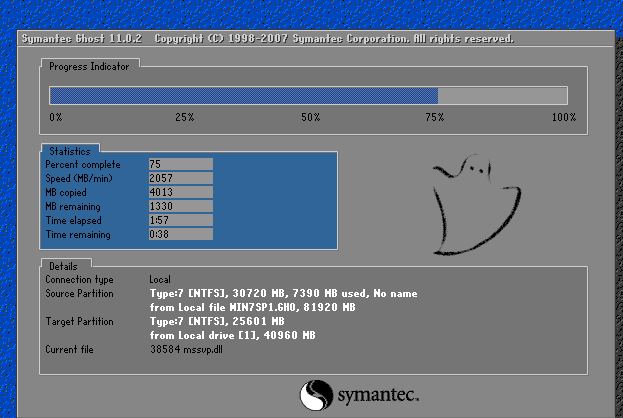
7、Ghost过程完毕后,电脑会自动重启开始win10 64位系统运行库、驱动程序及激活程序的运行。以上工作完成后您的电脑将会有驱动,有运行库并且激活。您在也不用为激活和驱动程序而烦恼了。
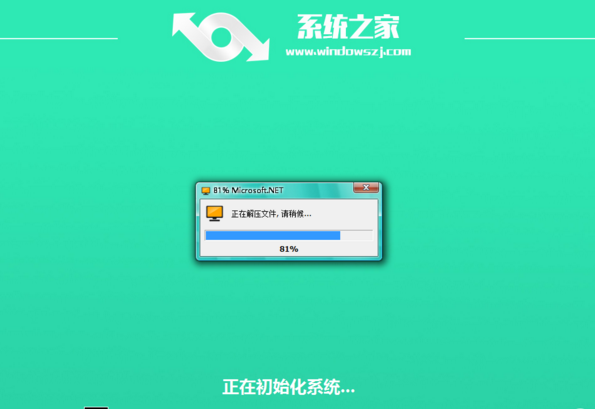
8、最后,一键重装win10 64位系统工作结束,电脑进入win10 64位系统界面。

以上则是小编为大家介绍的win10重装系统教程,希望对大家有所帮助。
U盘装机教程大全:
U盘装xp系统图文教程:>>点击查看<<
U盘装win7系统图文教程:>>点击查看<<
U盘装win8系统图文教程:>>点击查看<<
U盘装win10系统图文教程:>>点击查看<<
| 一键重装系统工具下载大全 | |
| 360一键重装系统 | 桔子一键重装系统 |
| 小白一键重装系统 | 大白菜一键重装系统 |
| 黑云一键重装系统 | 萝卜菜一键重装系统 |
| 小马一键重装系统 | 大番茄一键重装系统 |
| 白云一键重装系统 | 系统之家一键重装系统 |
| 极速一键重装系统 | 雨林木风一键重装系统 |