表格神马的虽然也能很好的显示数据,但是不够直观有木有?而且看着很累有没有?要想让所有人能一眼就明白你要表达的意思,还是图表更好对不对?那还等什么?赶紧来学一招吧。
操作步骤如下:
1、用PowerPoint2013打开一篇文稿,选中我们需要插入图表的PPT,切换到“插入”选项卡,单击“插图”区域中的“图表”按钮。

2、此时会弹出一个“插入图表”对话框,我们选择自己需要的图表类型,例如,我们现在选择额“饼图”中的“三维饼图”,然后单击“确定”按钮。
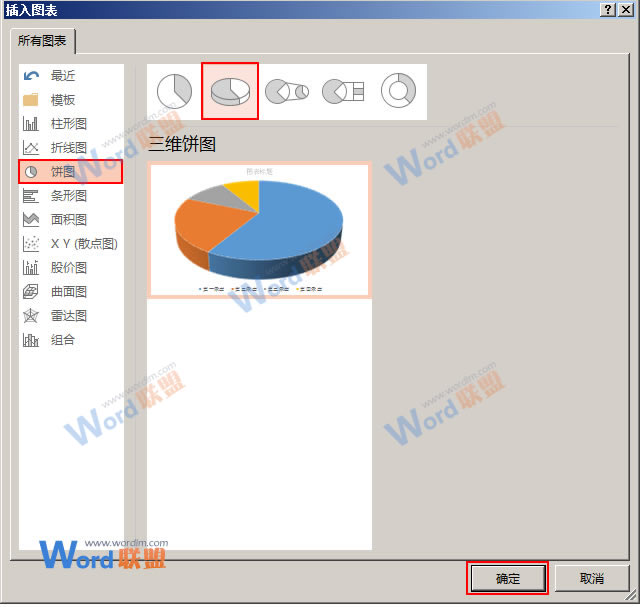
3、此时会打开一个“Microsoft PowerPoint 中的图表”窗口,我们在其中输入图表需要的数据,然后单击窗口右上角的“关闭”按钮。
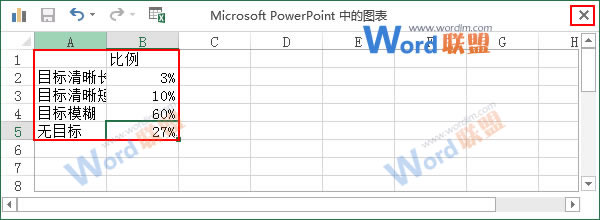
4、返回文稿,就会发现PPT中已经插入了一张图表,我们选中它,就会切换到“图表工具->设计”选项卡,执行“图表布局”中的“添加图表元素”命令,然后选择“数据标签”中的“数据标签内”选项。
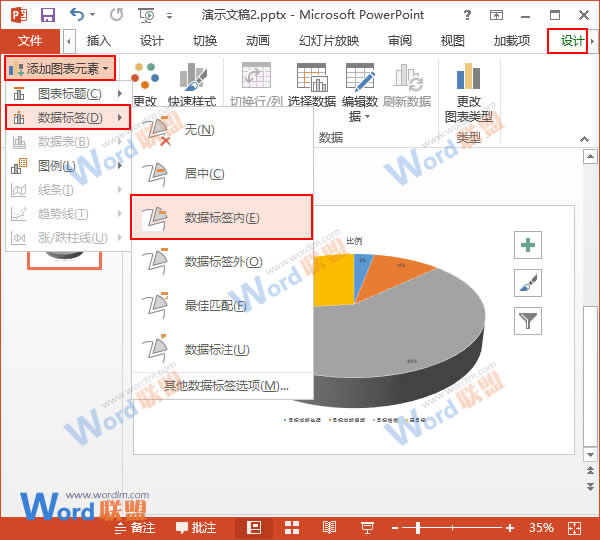
5、好了,大家返回文档,就能看到如下效果。
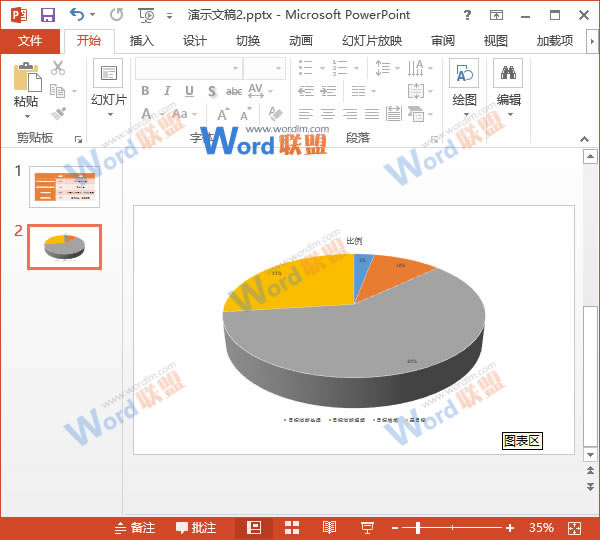
提示:大家输入的数据也可以不是百分数,只是饼图中的数据也就不会以百分数形式显示了。