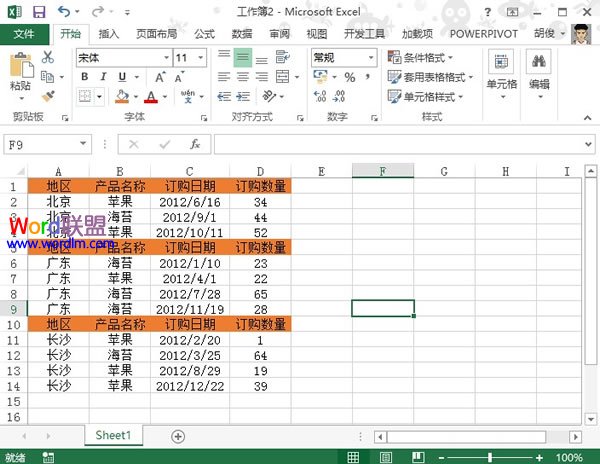公司仓库人员记录了各个地区的进货情况,本人要做的就是将不同的地区规则排序,并分别加上表头文字,这样上级领导看起来更加清晰,一目了然。下面,我就把具体的操作方法跟大家分享一下。
案例教学
①表格数据我已经建立好了,先选中A列,单击菜单栏--数据--升序按钮,弹出下面的对话框,勾选扩展选定区域,单击排序按钮。
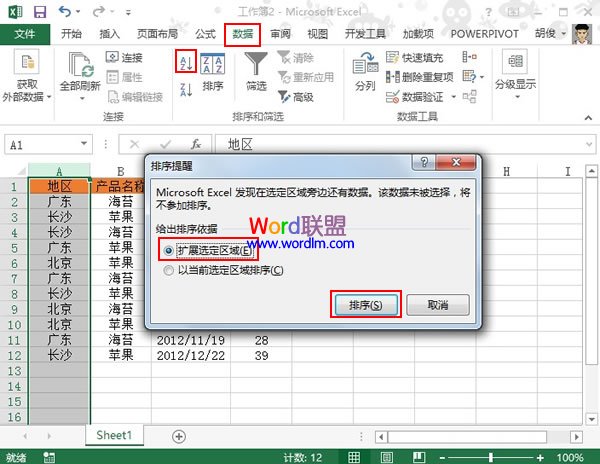
②这样A列中的地区就拍好了,没有之前那样错乱无章。这里我们构建一个辅助列,在E2单元格输入=A1=A2,回车。
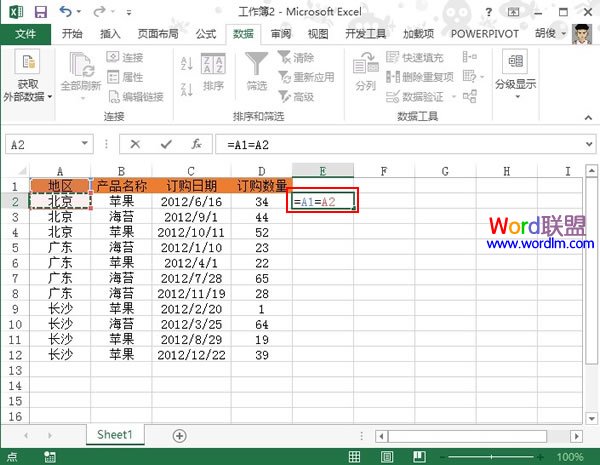
③得到false的结果,因为A1、A2单元格的内容并不相同,双击填充柄,完成下面的键入。
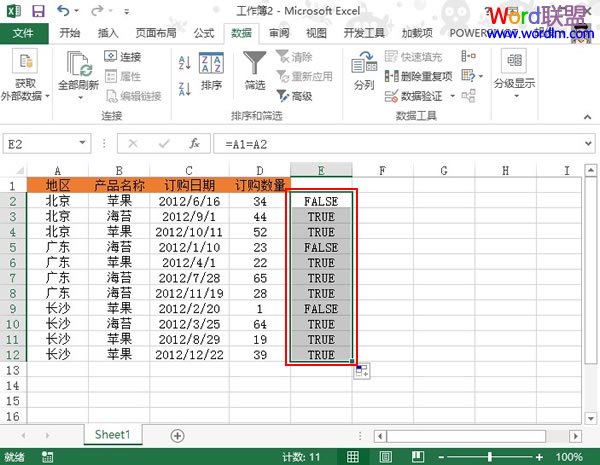
④选中E列中的数据,单击开始选项卡下的复制按钮,然后点击粘贴--粘贴值。
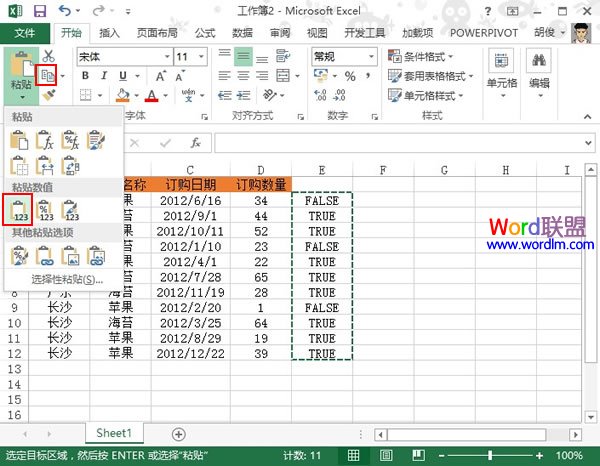
⑤按下Ctrl+F键,打开查找对话框,在查找内容中输入false,查找全部,选中这几个找到的内容,关闭对话框。
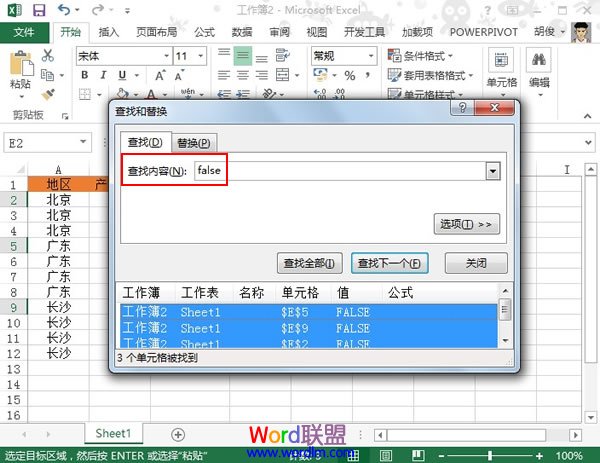
⑥此时我们单击菜单栏--开始--单元格--插入--插入工作表行。
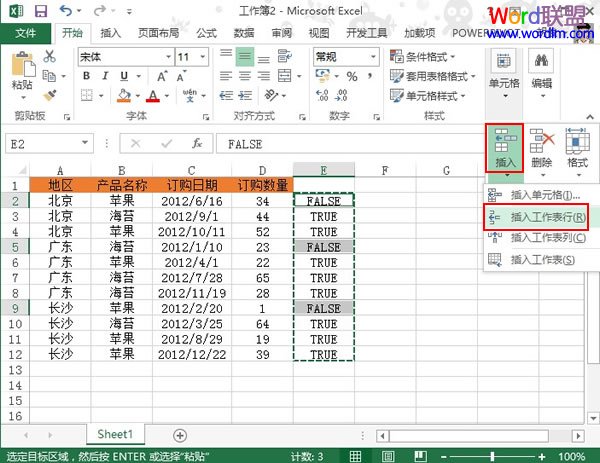
⑦这时每个地区就被分开了,鉴于第二行没有用,右击该行号,删除。
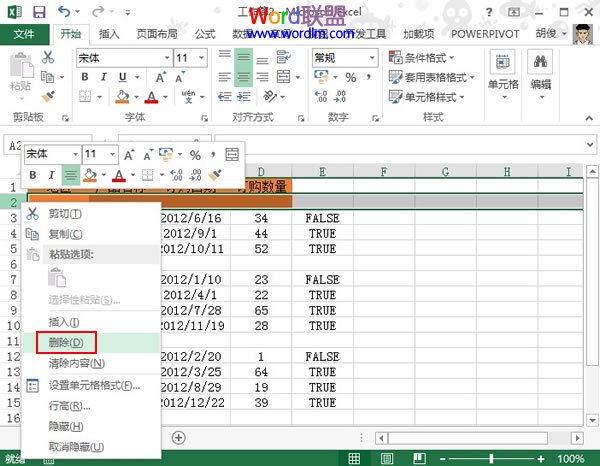
⑧选择A2:D14区域,按下F5键,弹出定位框,点击定位条件按钮。
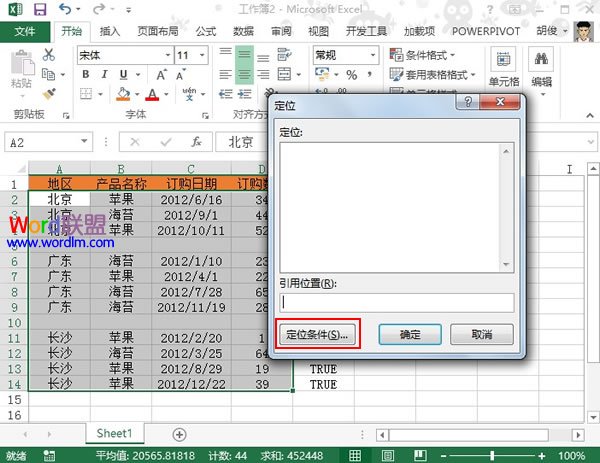
⑨在定位条件中勾选空值,确定。

⑩输入公式 =A$1,Ctrl+Enter键按下,即完成了表头的添加。

11.最后我们将表头颜色设置为一致,将辅助列删除即可。