相信大家都会在Excel2013中插入图表,但你想让自己的图表看起来更有新意,能够在众多图表中脱颖而出吗?小编今天要来讲的就是,如何在Excel2013中制作个性图表。当然了,这是一篇新手和高手皆适用的教程,因为我们是从头说起的。
具体操作步骤如下:
1、我们用Excel2013打开一篇有数据的工作表,选中需要在图表中体现出来数据的单元格,切换到“插入”选项卡,执行“推荐的图表”命令。

2、此时会弹出一个“插入图表”对话框,并且已经切换到了“推荐的图表”选项卡,大家在其中选择一个图表,我们现在就选择“簇状条形图”,然后单击“确定”按钮。
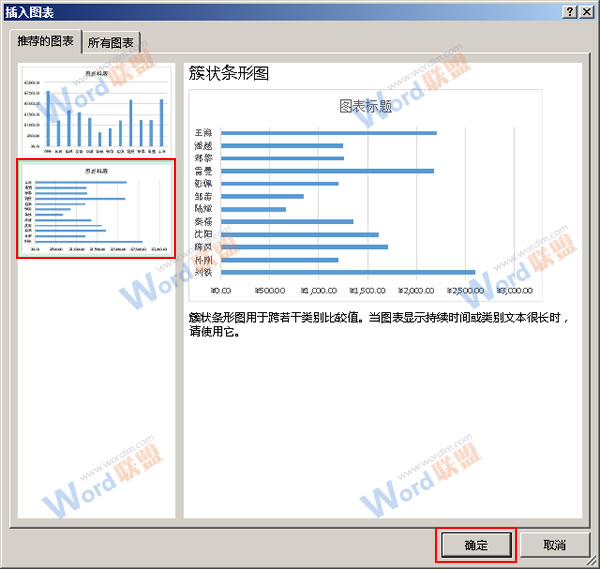
3、返回到工作表,我们能看到其中已经插入了一个簇状条形图,选中“图表标题”,然后按下Delete键将其删除。
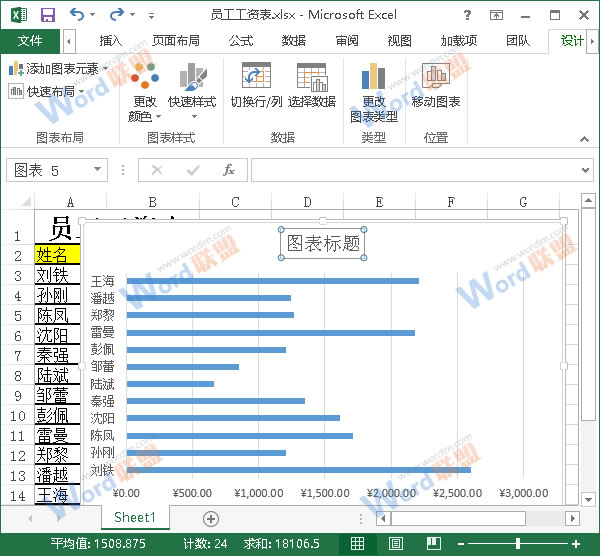
4、现在,我们来修改条形图的填充图形,首先选中图中的某一个蓝色条,当所有的蓝色条都处于被选中的状态时,按下鼠标右键,在弹出的菜单中选择“设置数据系列格式”选项。
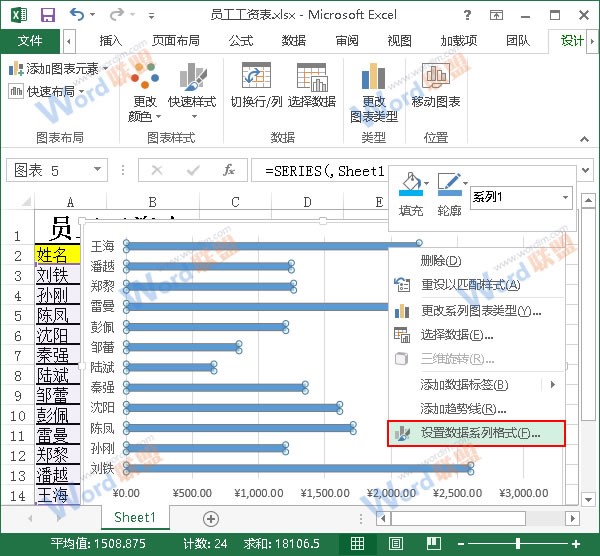
5、此时窗口右边会多出一个“设置数据系列格式”的窗格,我们切换到“填充”选项卡,选择“图片或纹理填充”选项,然后向下拖动“填充”选项卡右侧的滚动条,找到“插入图片来自”项,单击“文件”按钮。
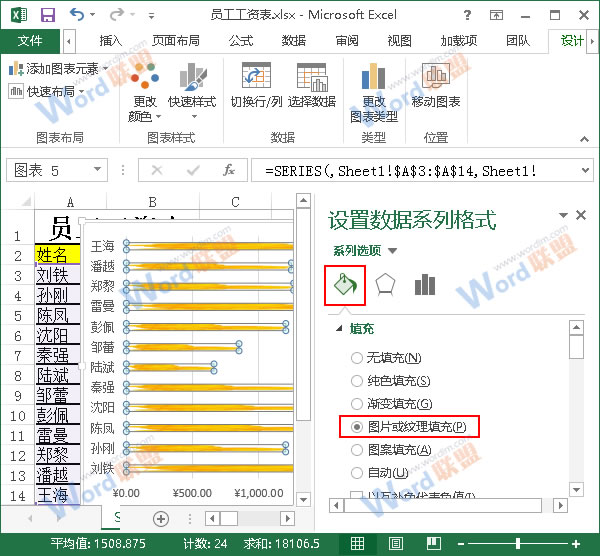
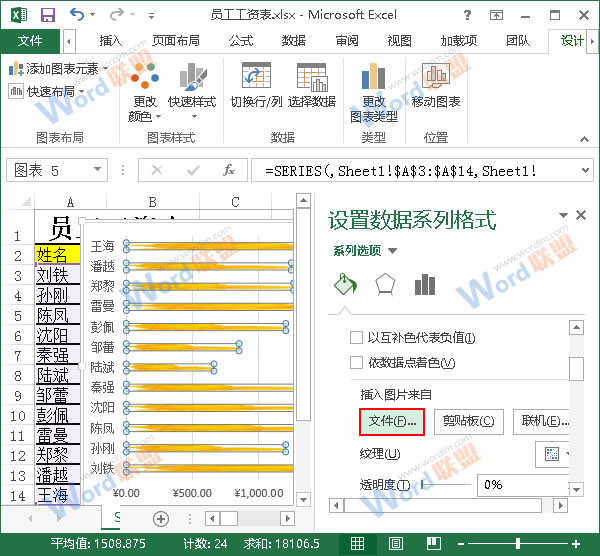
6、此时会弹出一个“插入图片”窗口,大家在合适的位置选择自己需要的图片,例如,我们现在选择在“桌面”上“图片素材”文件夹里名为“金币.jpg”的图片,然后单击“插入”按钮。
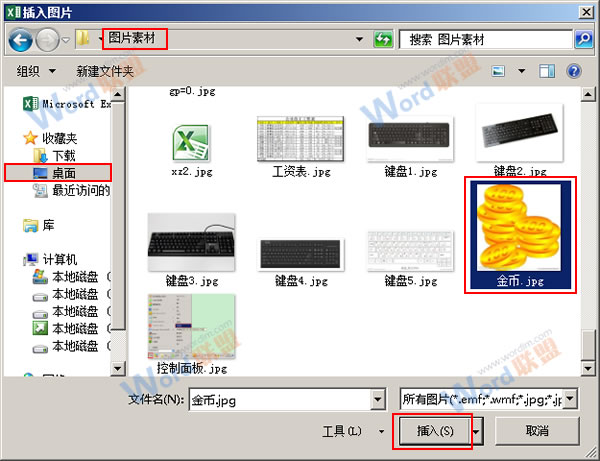
7、现在图中的蓝色条虽然已经变成了我们选择的图片,但它是被拉长的,一点也不清晰,我们可以将窗格右侧的滚动条继续向下拖动,然后选择“层叠”选项。
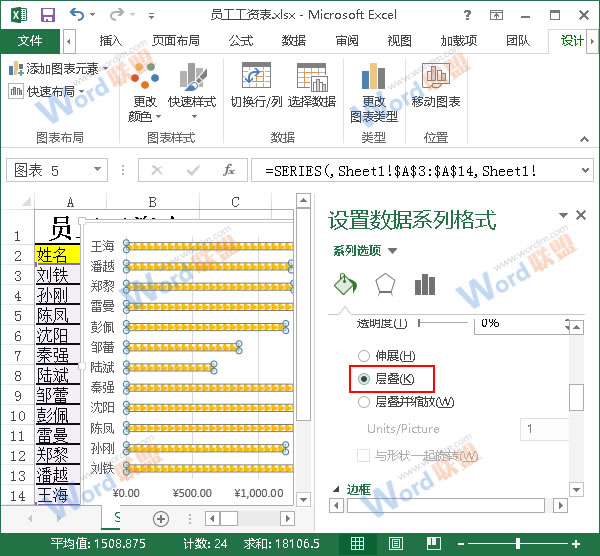
8、切换到“系列选项”选项卡,将“分类间距”调小一点,使得图片能够更加清晰,我们这里将其修改成“2%”,然后单击“设置数据系列格式”窗格右上角的“关闭”按钮。
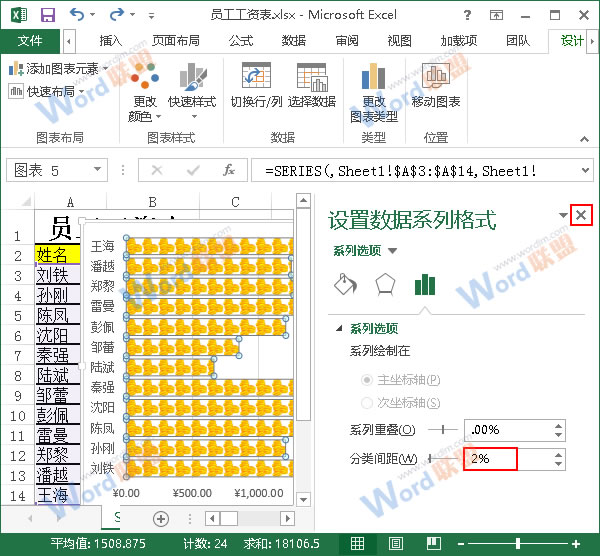
9、返回到工作表中,我们现在给条形图增加数据标签,继续定位到填充图形上,单击鼠标右键,选择“添加数据标签”组中的“添加数据标签”选项。
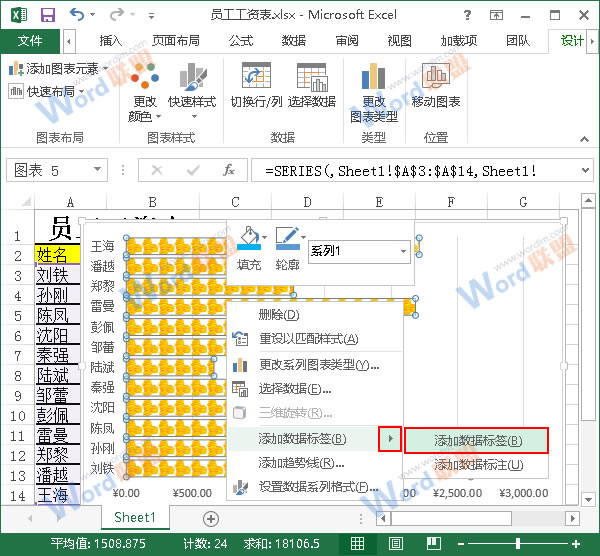
10、大家可以看到,条形图中已经添加了对应的数据,现在,我们选中条形图中的间隔线,按下Delete键将其删除。
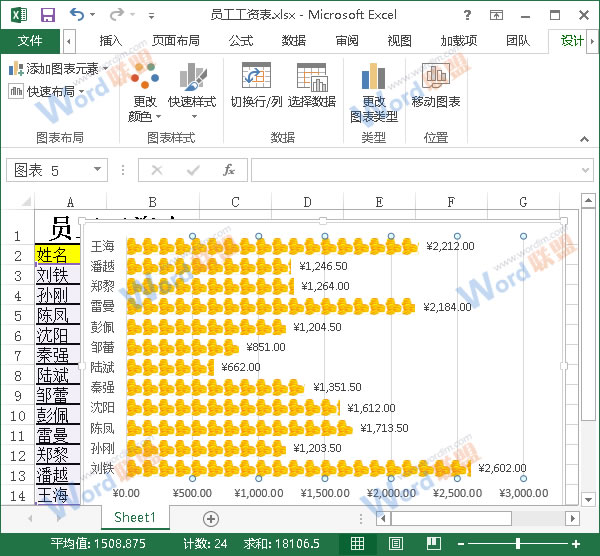
11、图中已经没有了间隔线,大家现在可以修改某一个或者某几个数据的字体格式,使其能够突出显示,例如,我们选中最大的数据,切换到“开始”选项卡,将“字号”改为12,并单击“加粗”按钮。
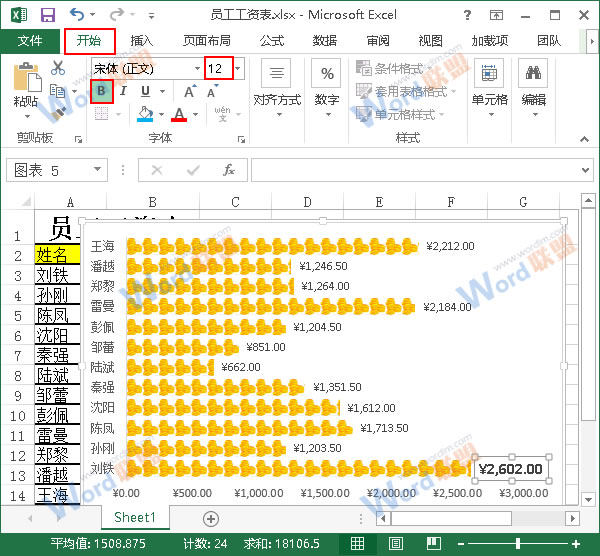
12、现在,我们来调整图中横坐标的起始值和终止值,选中横坐标,单击鼠标右键,在弹出的下拉菜单中选择“设置坐标轴格式”选项。
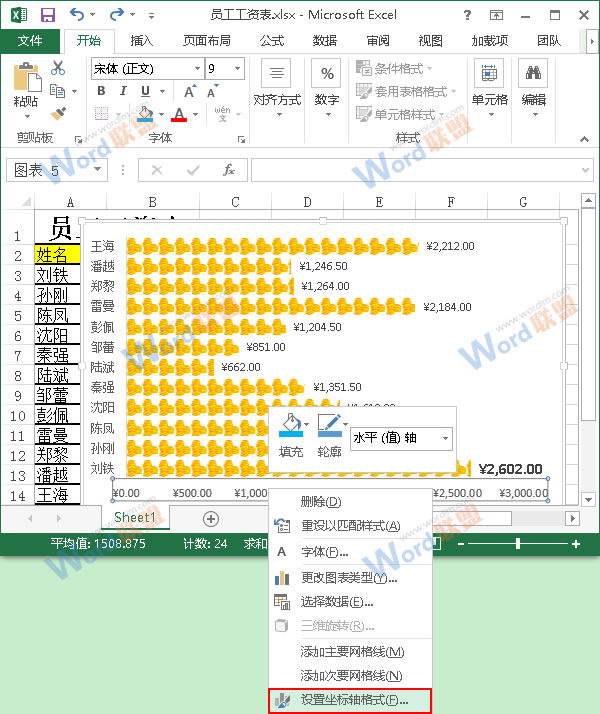
13、此时窗口右侧会弹出一个“设置坐标轴格式”窗格,并且已经切换到了“坐标轴选项”选项卡,大家可以自行修改“边界”组中的“最小值”和“最大值”,我们这里将最小值改成“500.0”,然后单击“关闭”按钮来关闭窗格。
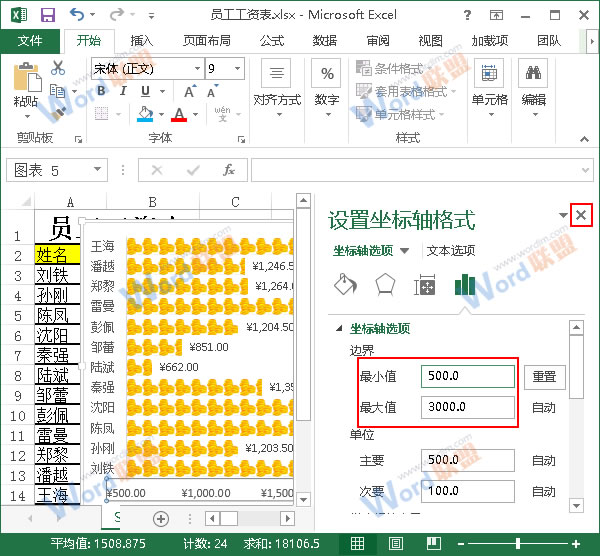
14、返回工作表,我们的个性图表就已经制作好了,你还满意吗?
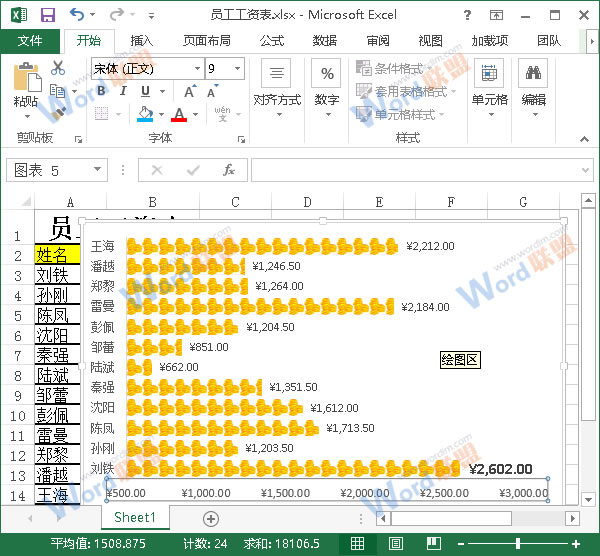
提示:我们这里只是做了一个案例,大家学会了方法之后可以自由发挥的。