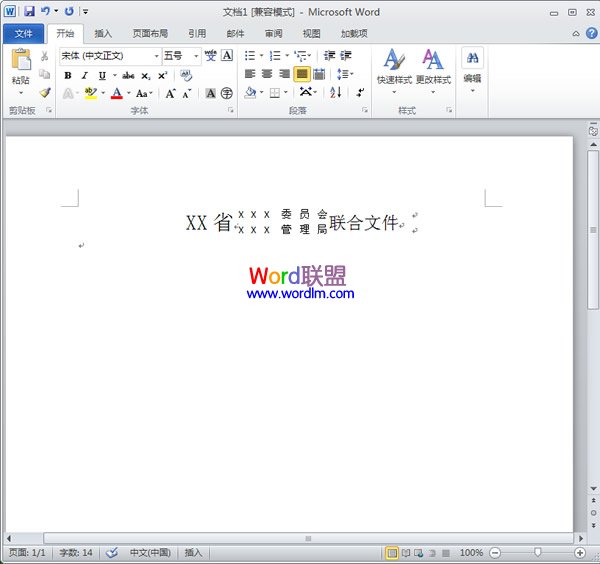在政府部门和一些企业单位下发的文件中,很多时候都应用了联合公文头。在Word中,制作联合公文头的方法也很多,今天给大家带来的是利用表格制作联合公文头,其中插入设置表格和隐藏表格是该方法的核心,下面就来具体看一下。
1.首先创建一个表格。选择“插入”-“表格”-“插入表格”命令。
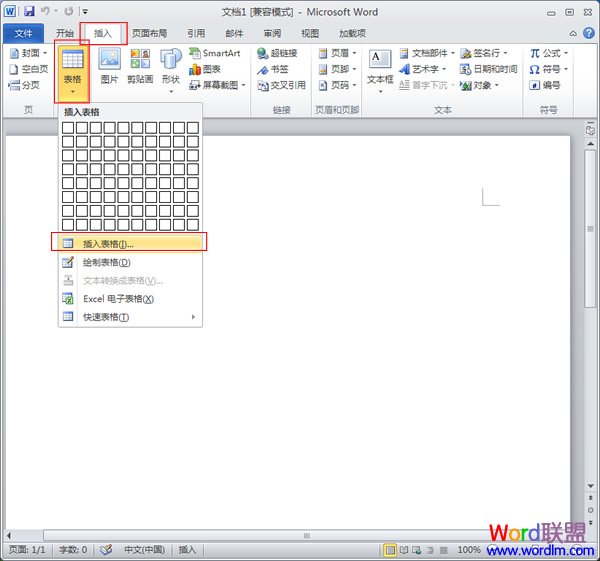
2.在弹出的“插入表格”对话框中,分别对表格的“列数”、“行数”进行设置,这里设置“列数”为“3”,“行数”为“2”。最后单击“确定”按钮。
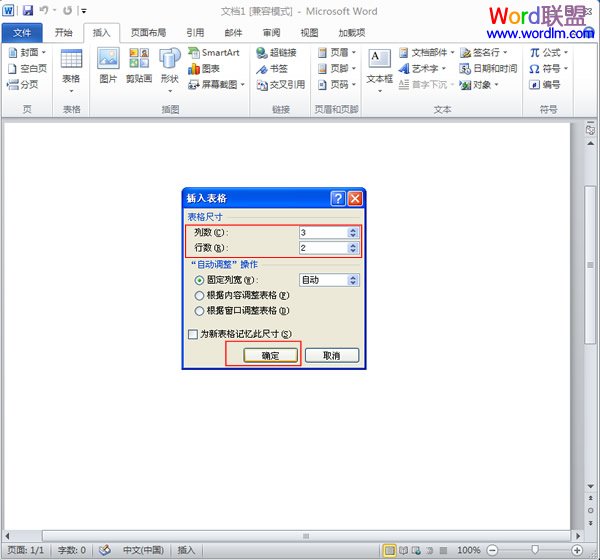
3.在单元格中分别输入需要的文字,然后根据需要合并单元格。这里对第一列单元格和第三列单元格进行合并。选中第一列单元格,单击鼠标右键,在弹出的下拉框中选择“合并单元格”命令。以同样的方法对第三列单元格进行合并。
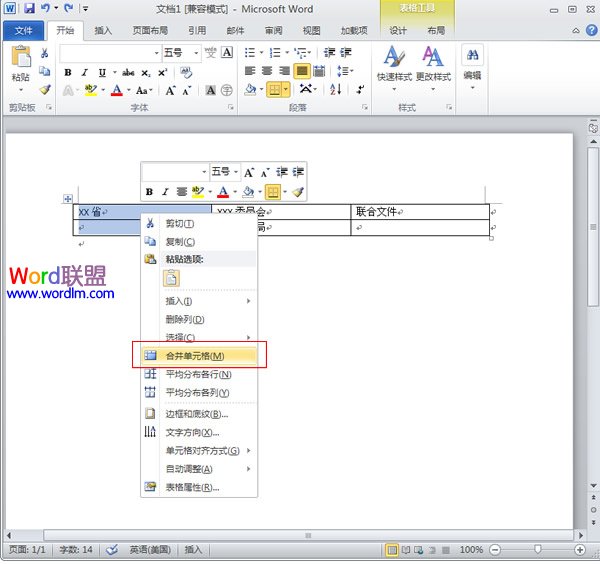
4.选中表格,单击“表格工具-布局”-“表”-“属性”按钮。
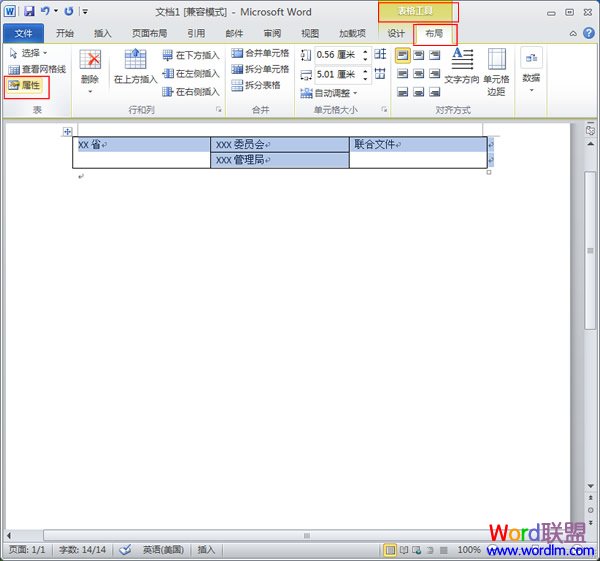
5.在弹出的“表格属性”对话框中,选择“表格”选项卡,单击“选项”按钮。
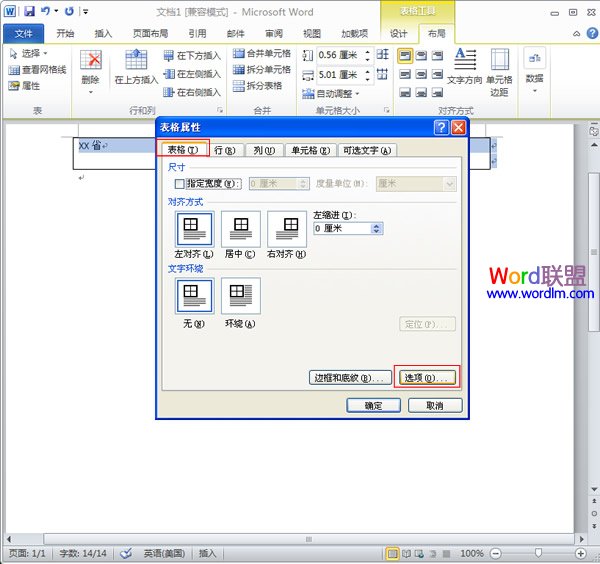
6.在弹出的“表格选项”对话框中,将“左”和“右”的单元格边距设置为“0”,然后单击“确定”按钮。
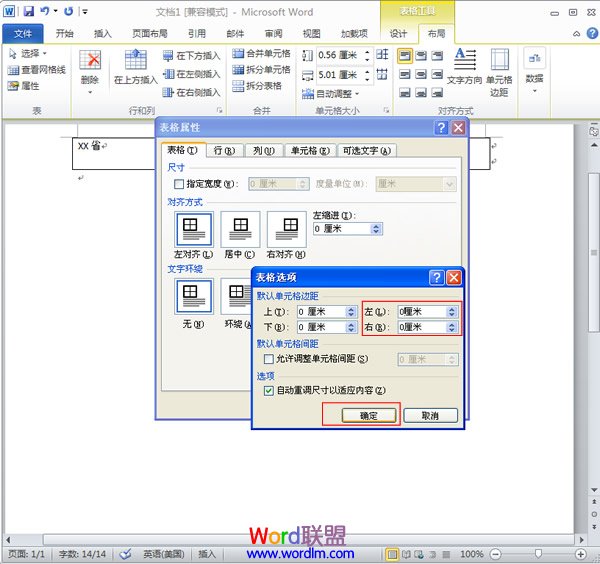
7.回到“表格属性”对话框中,单击“确定”按钮关闭对话框。
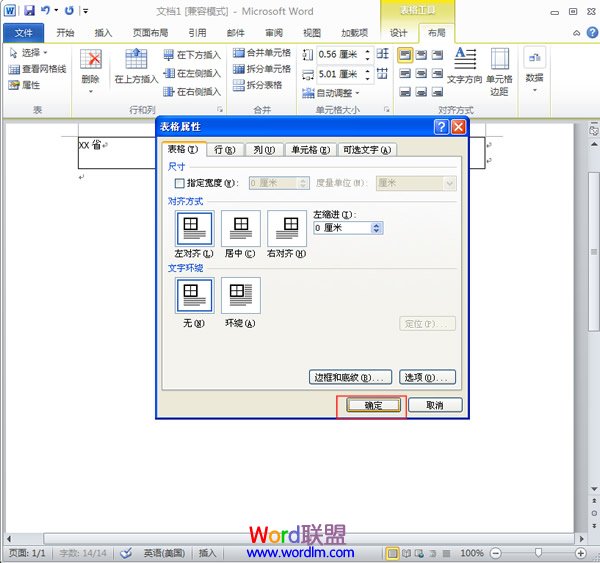
8.选中表格,单击鼠标右键,在弹出的下拉列表中单击“单元格对齐方式”中“水平居中”按钮。提示:为了便于预览效果,Word自动隐藏了弹出的下拉框。
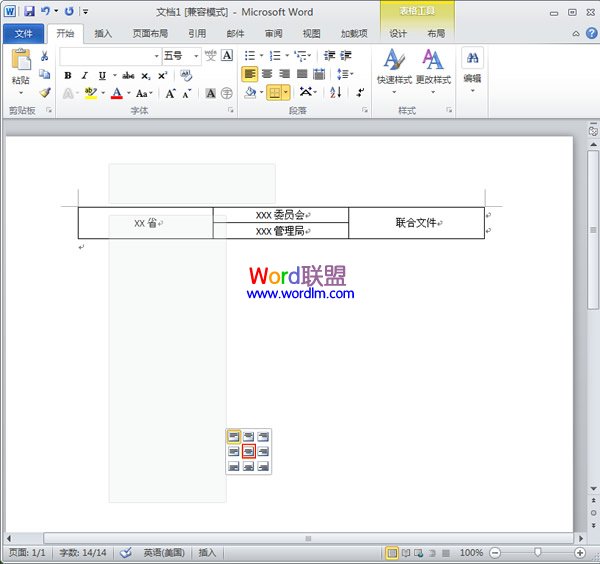
9.选中第二列单元格,单击“开始”-“段落”-“分散对齐”按钮,还可以根据需要调整单元格的列宽。
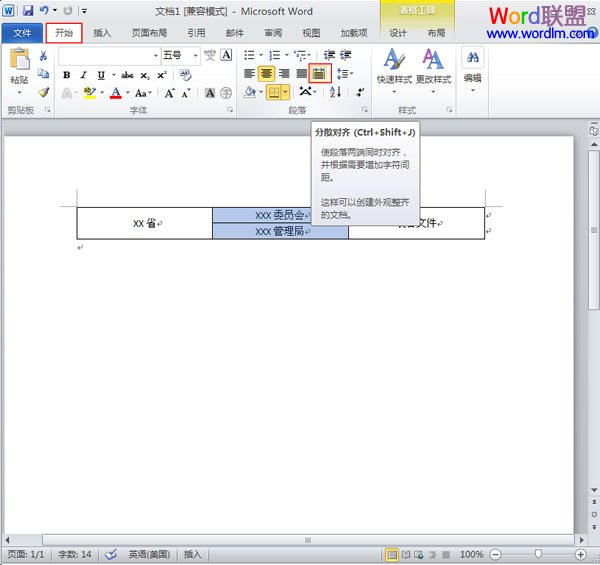
10.根据需要将表格的列宽调整到适合大小,并调整文字的字体、大小及位置。
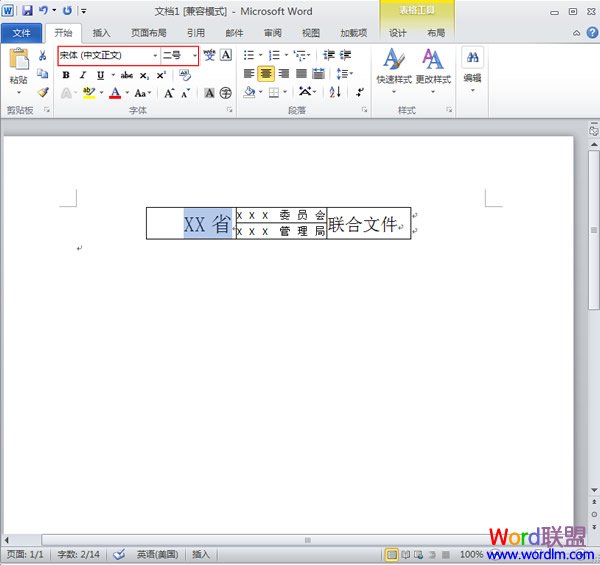
11.选中表格,单击鼠标右键,在弹出的列表框中选择“边框和底纹”命令。
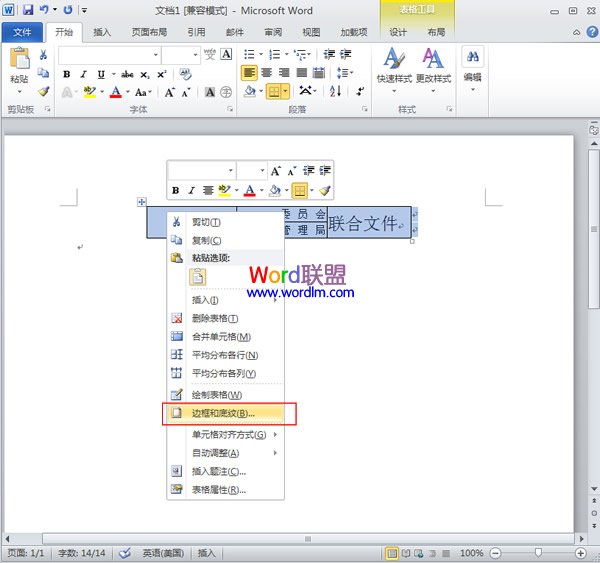
12.在弹出的“边框和底纹”对话框中,选择“边框”选项卡,单击“设置”组中的“无”按钮,最后单击“确定”按钮关闭对话框即可。
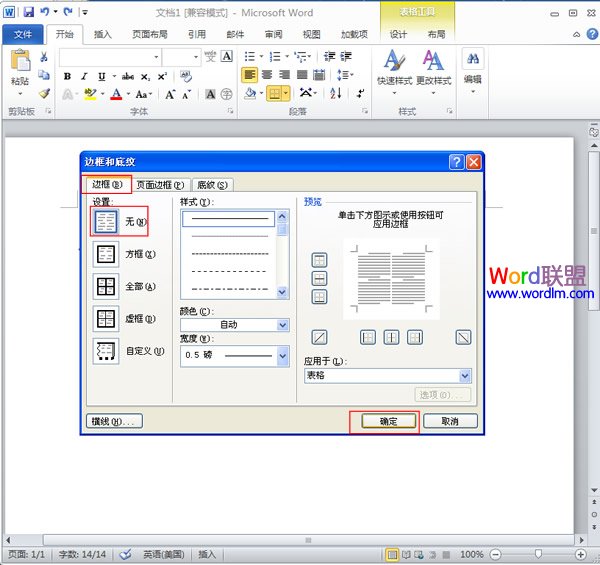
13.如图所示,利用表格制作的联合公文头就完成了。